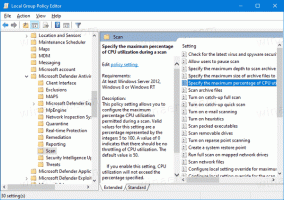Cómo mostrar la barra de aplicaciones para un mosaico en la pantalla de Inicio en la actualización de Windows 8.1
Uno de los cambios en la actualización de Windows 8.1 es un nuevo menú contextual para mosaicos en la pantalla de Inicio. Anteriormente, en Windows 8 RTM y Windows 8.1 RTM, al hacer clic con el botón derecho en el mosaico, la barra de aplicaciones aparecía en la parte inferior de la pantalla. En Windows 8.1 Update, ya no se muestra y se reemplaza con menús contextuales que en realidad tienen los mismos comandos. La barra de aplicaciones se muestra ahora solo cuando está trabajando en Windows 8 usando la pantalla táctil y mantiene presionado un mosaico. Sin embargo, si prefieres usar la barra de aplicaciones, sigue las instrucciones de este artículo para mostrarla incluso si no tienes una pantalla táctil.
Cómo mostrar la barra de aplicaciones para un mosaico específico
- Mantenga presionada la tecla CTRL en el teclado.
- Haga clic en el mosaico requerido mientras mantiene presionada la tecla CTRL. Quedará seleccionado.
- Suelta la tecla CTRL. El mosaico permanecerá seleccionado.
- Ahora presione la barra espaciadora en el teclado. La barra de la aplicación aparecerá en la parte inferior:

Cómo mostrar la barra de aplicaciones en aplicaciones modernas y la pantalla de inicio
- Ejecute la aplicación Modern deseada o vaya a la pantalla de Inicio.
- prensa Win + Z atajo en el teclado. La barra de la aplicación se hará visible:
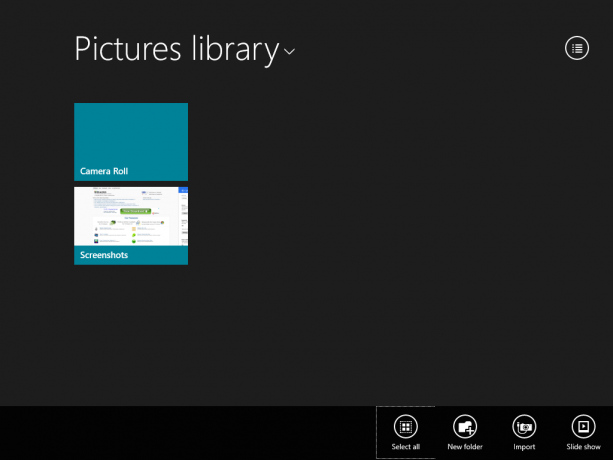
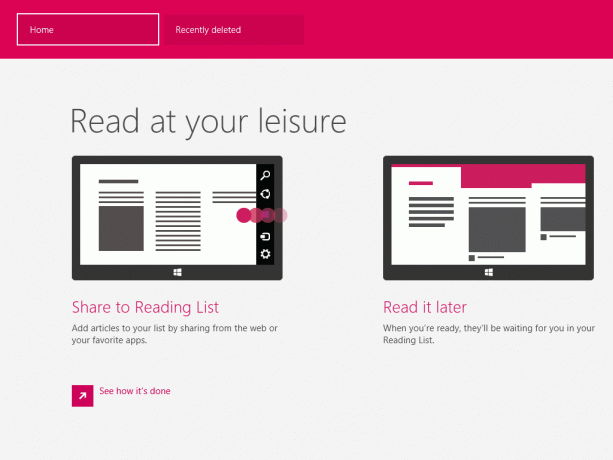

Eso es todo.