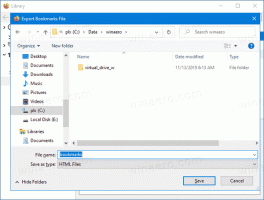Cómo deshabilitar un adaptador de red en Windows 11
Puede deshabilitar rápidamente un adaptador de red en Windows 11 usando uno de los siguientes métodos revisados en esta publicación. La más fácil es la aplicación Configuración, pero también puede usar el administrador de dispositivos, el símbolo del sistema, PowerShell y la carpeta clásica Conexiones de red.
A adaptador de red es una unidad de hardware de su computadora que permite establecer un enlace entre dos o más computadoras en Internet y en la red de área local. En términos de Windows, se conoce como conexión de red.
Existe una variedad de métodos que puede utilizar para deshabilitar un adaptador de red en Windows 11. La aplicación Configuración es el método más fácil, así que comencemos con ella.
Deshabilitar un adaptador de red en Windows 11
- Haga clic en Inicio y luego en el Ajustes icono, o presione Ganar + yo.
- En Configuración, navegue hasta Red e Internet.
- Haga clic en Configuraciones de red avanzadas artículo de la derecha.
- En la lista de adaptadores de red disponibles, haga clic en el Desactivar botón del adaptador que desea desactivar.
¡Hecho! Acaba de deshabilitar el dispositivo de red seleccionado deshabilitado y todas sus conexiones se desconectarán.
Para volver a habilitarlo más tarde, abra Configuración> Red e Internet> Configuración de red avanzada de nuevo y haga clic en Habilitar junto al nombre del adaptador desactivado.
Ahora, repasemos otros métodos, que ahora son clásicos de la administración de adaptadores de red en Windows.
Uso de la carpeta Conexiones de red
- Abra la búsqueda de Windows (presione Win + S) y escriba conexiones de red en el cuadro de búsqueda.
- Clickea en el Ver conexiones de red artículo.
- En la carpeta Conexión de red, haga clic con el botón derecho en el adaptador de red que desea deshabilitar y seleccione Desactivar desde el menú contextual.
- Esto apagará la conexión de red seleccionada. Su icono se vuelve gris.
Así es como apaga un adaptador de red usando el subprograma clásico de Conexiones de red.
Además, es fácil volver a habilitar la conexión deshabilitada. Haga clic derecho y seleccione Habilitar del menú.
Ahora, aquí se explica cómo hacer lo mismo desde el símbolo del sistema.
Usando el símbolo del sistema
- presione el Ganar llave para abrir Comienzo.
- Escribe
cmdy encontrar Símbolo del sistema en los resultados de la búsqueda. - Seleccione Ejecutar como administrador.
- Ingrese lo siguiente y presione el Ingresar llave:
interfaz netsh mostrar interfaz. Tenga en cuenta el valor de "Nombre de interfaz" para la conexión que desea deshabilitar. - Para deshabilitar un adaptador de red, emita el comando:
interfaz netsh configurada interfaz "Nombre de interfaz" deshabilitar. Sustituir el"Nombre de la interfaz"porción con el valor apropiado. - Además, aquí está el comando deshacer que vuelve a habilitar el adaptador de red,
interfaz netsh configurada interfaz "Nombre de interfaz" habilitada.
¡Hecho!
Usando la herramienta Administrador de dispositivos
- Presione Win + X para abrir el Menú de enlaces rápidos de Win + X.
- Seleccione Administrador de dispositivos.
- Expandir abre el Adaptadores de red sección.
- Ahora, busque el adaptador de red que desea desactivar.
- Haga clic derecho y seleccione Desactivar dispositivo.
Se trata de deshabilitar los adaptadores de red con el Administrador de dispositivos.
Finalmente, puede deshabilitar o habilitar una conexión de red en PowerShell. Siga los pasos a continuación.
Deshabilitar una conexión de red en PowerShell
- prensa Win + S para abrir el cuadro de búsqueda de Windows.
- Escribe Potencia Shell.
- Para el elemento de PowerShell, seleccione Ejecutar como administrador.
- Ahora, escriba el siguiente comando en la consola de PowerShell:
Get-NetAdapter | lista de formatos. Anote el nombre del dispositivo que desea desactivar. - Escribe
Disable-NetAdapter -Name "nombre del adaptador de red" -Confirmar: $ falsepara deshabilitarlo. Sustituir "nombre del adaptador de red"en el comando anterior con el nombre real del adaptador de red. - El comando opuesto es
Enable-NetAdapter -Name "nombre del adaptador de red" -Confirm: $ false. Úselo para habilitar la tarjeta de red deshabilitada.
¡Eso es todo!