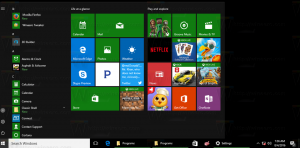Cómo eliminar Windows 10 y restaurar Windows 7 o Windows 8
Si instaló Windows 10 pero no está satisfecho con este sistema operativo por cualquier motivo, entonces podría estar interesado en deshacerse de este sistema operativo y restaurar Windows 7 o Windows 8.1 / Windows 8. En este artículo veremos cómo se puede hacer fácilmente.
Anuncio publicitario
Para desinstalar Windows 10 y volver a su sistema operativo anterior, debe decidir dentro de los 30 días si desea quedarse con Windows 10 o volver. Además, su PC debe cumplir con los siguientes requisitos:
- Debe haber realizado una actualización in situ a Windows 10. Esto significa que permite que el asistente de actualización de Windows 10 conserve sus archivos y programas. Si realizó una instalación limpia, no podrá utilizar este método.
- No debe haber sido más de 30 días. desde que actualizaste.
- No tienes eliminó la carpeta Windows.old usando el Liberador de espacio en disco o cualquier otro método. Esa carpeta se crea durante la actualización y algunas personas la eliminan para ahorrar espacio en sus unidades de disco, pero es necesaria para la operación de reversión.
Si no se cumple alguna de las condiciones mencionadas anteriormente, no tiene forma de volver a Windows 7 o Windows 8.1 con todas las aplicaciones y controladores previamente instalados intactos. En ese caso, debe realizar una reinstalación limpia de Windows 7 o Windows 8.1 / Windows 8 en su lugar.
Para eliminar Windows 10 y restaurar Windows 7 o Windows 8 utilizando el método integrado que permite Microsoft, siga estos pasos:
- Abra la aplicación de configuración.
- Vaya a Actualización y seguridad -> Recuperación.
- Haga clic en el botón "Comenzar" en Volver a Windows 8 (o Windows 7) como se muestra a continuación:
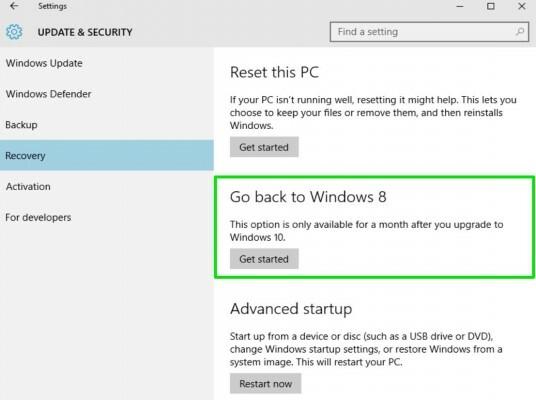
- En la página siguiente, debe especificar el motivo de la reversión y hacer clic en "Siguiente".
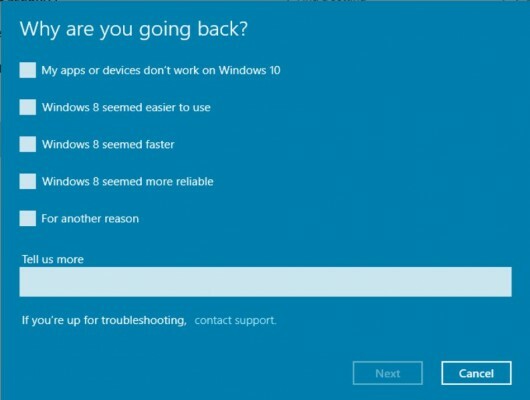
- Haga clic en "No, gracias" cuando se le solicite que busque actualizaciones.
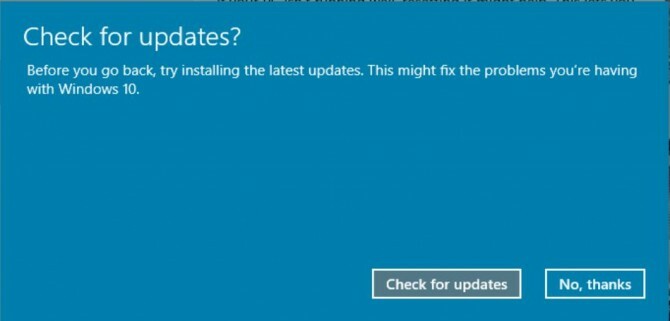
- Haga clic en "Siguiente" en todas las pantallas de advertencia que se muestran después de la verificación cancelada de actualizaciones.

- Finalmente, haga clic en "Volver a Windows 8" o "Volver a Windows 7" para restaurar el sistema operativo instalado anteriormente.
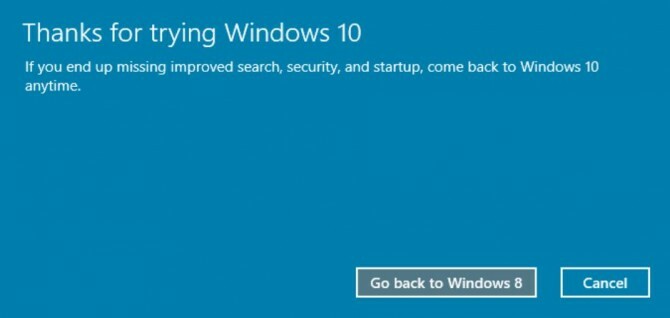
¡Eso es todo! Windows 10 se reiniciará y restaurará su versión anterior de Windows. Dependiendo de su hardware, puede tardar aproximadamente de 10 a 30 minutos.
Hay otra opción que puede probar si han pasado más de 30 días o si eliminó la carpeta Windows.old. La mayoría de las computadoras se envían con una opción para restaurar los valores predeterminados de fábrica. Cuando su PC se inicia / arranca, busque una opción para presionar alguna tecla en el teclado para iniciar el proceso de restablecimiento de fábrica. Esta clave será diferente según el OEM / fabricante, pero es probable que haya una forma de restaurar su PC al sistema operativo y las aplicaciones originales de fábrica como estaban cuando se envió. Esto restaurará su copia OEM de Windows 7 o Windows 8.1 como estaba cuando obtuvo la PC. Una vez que se restaure, puede aplicar todas las actualizaciones de Windows Update y actualizar sus aplicaciones y controladores.
Si nada funciona, no se preocupe, no tiene que quedarse atascado con Windows 10. Puede iniciar desde el medio de instalación original de Windows 7 o Windows 8.1 (DVD o USB) y realizar una instalación limpia. Para esto, necesitará principalmente una edición comercial de Windows 7 o Windows 8.1 con una clave de producto, ya que las ediciones OEM generalmente solo se pueden restaurar mediante el método de restablecimiento de fábrica.
Su satisfacción es importante y Windows 10 no es obligatorio. Si lo desea, puede volver a Windows 7 o Windows 8.1 y continuar usándolo todo el tiempo que desee, independientemente de lo que diga Microsoft para actualizar a Windows 10.
Los créditos del primer método van a: laptopmag.