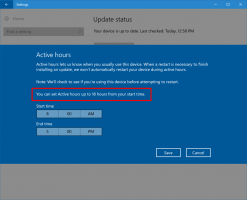Permitir o evitar que usuarios o grupos apaguen Windows 10
Cuando hace clic en el comando apagar o reiniciar en el menú Inicio o en el menú Win + X de Windows 10, el sistema operativo realiza la acción seleccionada directamente. Es posible que desee evitar que ciertos usuarios o un grupo puedan apagar un dispositivo con Windows 10. Así es como se puede hacer.
Anuncio publicitario
Windows ha sufrido muchos cambios de Windows XP a Windows 10. Hoy en día, el sistema operativo tiene formas ligeramente diferentes de realizar las mismas tareas. Ofertas de Windows 10 varias formas de reiniciar y apagar una PC. Se requiere el derecho de usuario 'Apagar el sistema' para habilitar la compatibilidad con la hibernación, establecer la configuración de administración de energía y cancelar un apagado.
Existe una política de seguridad especial que se puede utilizar para evitar que determinadas cuentas de usuario o grupos apaguen un dispositivo con Windows 10. Veamos cómo se puede hacer.
Si está ejecutando Windows 10 Pro, Enterprise o Education edición, puede utilizar la aplicación Política de seguridad local para cambiar la política. Todas las ediciones de Windows 10, incluido Windows 10 Home, pueden utilizar una solución alternativa que se menciona a continuación.
Para permitir que los usuarios o grupos apaguen Windows 10,
- prensa Ganar + R teclas juntas en su teclado y escriba:
secpol.msc
Presione Entrar.

- Se abrirá la Política de seguridad local. Ir a Políticas locales de usuario -> Asignación de derechos de usuario.

- A la derecha, haga doble clic en la opción Apagar el sistema.
- En el siguiente cuadro de diálogo, haga clic en Agregar usuario o grupo.

- Clickea en el Avanzado botón.

- Ahora, haga clic en el Tipos de objetos botón.

- Asegúrese de tener el Usuarios y Grupos elementos marcados y haga clic en el OK botón.

- Clickea en el Encuentra ahora botón.

- En la lista, seleccione la cuenta de usuario o el grupo para denegar el inicio de sesión local. Puede seleccionar más de una entrada a la vez manteniendo pulsado el Cambio o control teclas y haciendo clic en los elementos de la lista.
- Clickea en el OK para agregar los elementos seleccionados al cuadro Nombres de objeto.

- Clickea en el OK para agregar los elementos seleccionados a la lista de políticas.
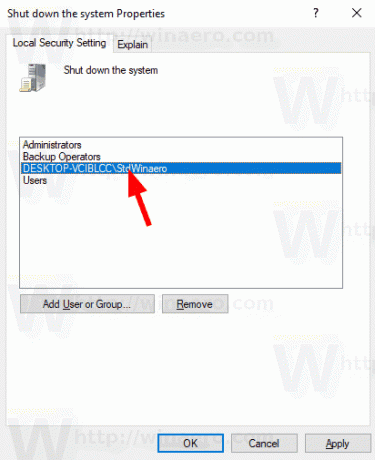
Estás listo.
Para evitar que los usuarios o grupos cierren Windows 10,
- prensa Ganar + R teclas juntas en su teclado y escriba:
secpol.msc
Presione Entrar.

- Se abrirá la Política de seguridad local. Ir a Políticas locales de usuario -> Asignación de derechos de usuario.

- A la derecha, haga doble clic en la opción Apagar el sistema.
- Seleccione una entrada, use el Eliminar en el cuadro de diálogo de políticas.
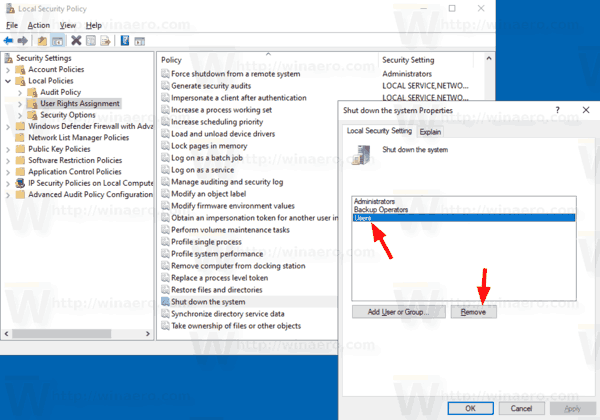
Si su edición de Windows no incluye el secpol.msc herramienta, aquí hay una solución alternativa.
Si su edición de Windows no incluye el secpol.msc herramienta, puede utilizar la ntrights.exe herramienta de Kit de recursos de Windows 2003. Muchas herramientas del kit de recursos lanzadas para versiones anteriores de Windows se ejecutarán correctamente en Windows 10. ntrights.exe es uno de ellos.
La herramienta de las noches
La herramienta ntrights le permite editar los privilegios de la cuenta de usuario desde el símbolo del sistema. Es una herramienta de consola con la siguiente sintaxis.
- Conceder un derecho:
ntrights + r Derecha -u UserOrGroup [-m \\ Computer] [-e Entry] - Revocar un derecho:
ntrights -r Derecha -u UserOrGroup [-m \\ Computer] [-e Entry]
La herramienta admite muchos privilegios que se pueden asignar o revocar de una cuenta de usuario o grupo. Los privilegios son distingue mayúsculas y minúsculas. Para obtener más información sobre los privilegios admitidos, escriba ntrights /?.
Para agregar ntrights.exe a Windows 10, lee esta publicación: ¿Qué es la aplicación Ntrights y cómo se puede utilizar?. Usted puede colocar el ntrights.exe archivo a la carpeta C: \ Windows \ System32 para llamarlo rápidamente.
Revocar Shut Down Right con noches
- Abra un símbolo del sistema elevado.
- Escriba el siguiente comando para denegar el apagado correcto:
ntrights -u SomeUserName + r SeShutdownPrivilege
Sustituir el SomeUserName parte con el nombre de usuario real o el nombre del grupo. Se impedirá que el usuario especificado inicie sesión localmente en Windows 10.
- Para deshacer el cambio y permitir que el usuario inicie sesión localmente, ejecute
ntrights -u SomeUserName -r SeShutdownPrivilege
Eso es todo.
Artículos relacionados.
- Cómo configurar la acción predeterminada para el cuadro de diálogo Apagar en Windows 10
- Todas las formas de reiniciar y apagar Windows 10
- La función Deslizar para apagar en Windows 10
- Acelere el apagado lento en Windows 10
- Habilitar el rastreador de eventos de apagado en Windows 10
- Cómo encontrar el registro de apagado en Windows 10
- Cómo borrar el archivo de paginación al apagar en Windows 10
- Agregar menú contextual de apagado en Windows 10
- Crear un acceso directo al cuadro de diálogo Cerrar Windows en Windows 10
- Cree accesos directos de apagado, reinicio, hibernación y suspensión en Windows 10
- Crear acceso directo de diapositiva para apagar en Windows 10
- Cómo crear un acceso directo al cuadro de diálogo Apagar Windows en Windows 10
- Diagnóstico de apagado anormal en Windows 10
- Cerrar aplicaciones automáticamente al reiniciar, apagar o cerrar sesión en Windows 10
- Desactive Apagar, Reiniciar, Suspender e Hibernar en Windows 10