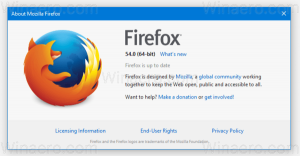Cómo reordenar carpetas dentro de una biblioteca en Windows 7, Windows 8 y Windows 8.1
La función Bibliotecas se introdujo en Windows 7 como parte de la aplicación Explorer actualizada. Le permite consolidar varias carpetas en una sola biblioteca para que el contenido de varias ubicaciones se pueda agregar en una sola vista similar a una carpeta. Las bibliotecas predeterminadas creadas en Windows están destinadas a agrupar contenido similar como imágenes, videos, música y documentos. Por ejemplo, las dos carpetas de imágenes, la de su cuenta de usuario y la carpeta de imágenes públicas (compartidas), se incluyen en la biblioteca de imágenes. Puede agregar sus propias carpetas a cualquier biblioteca personalizada o predefinida. De forma predeterminada, Windows muestra carpetas dentro de una biblioteca en el orden en que agregó esas carpetas. Quizás le interese reorganizarlos y cambiar su orden de visualización. Es una característica muy simple, pero no tan obvia de las Bibliotecas. En este artículo, veremos cómo reordenar carpetas dentro de cualquier biblioteca de Windows.
Anuncio publicitario
Se puede hacer a través de las Propiedades de la Biblioteca. Sólo tiene que seguir las siguientes instrucciones.
- Abra el Explorador de archivos y haga clic en el elemento Bibliotecas en el Panel de navegación a la izquierda. Esto abrirá Bibliotecas. También puede abrirlos directamente con un comando de shell especial. prensa Win + R teclas de método abreviado juntas en el teclado y escriba lo siguiente en el cuadro Ejecutar:
shell: Bibliotecas
Consejo: ver la lista completa de comandos de shell en Windows 8.
- Seleccione una biblioteca, haga clic derecho en ella y elija "Propiedades" en el menú contextual.
- Verá las carpetas enumeradas en el orden en que están incluidas en la biblioteca actual.

- ¡Ahora, simplemente puede reordenarlos arrastrándolos y soltándolos! Arrastre las carpetas hacia arriba o hacia abajo para establecer el orden deseado y listo. ¡Apuesto a que no sabías esto!
Antes: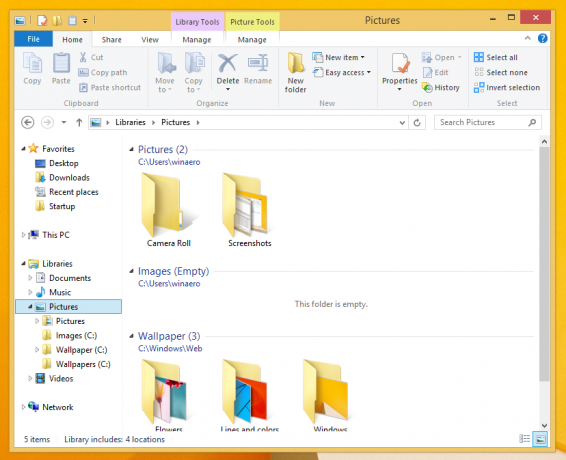
Después: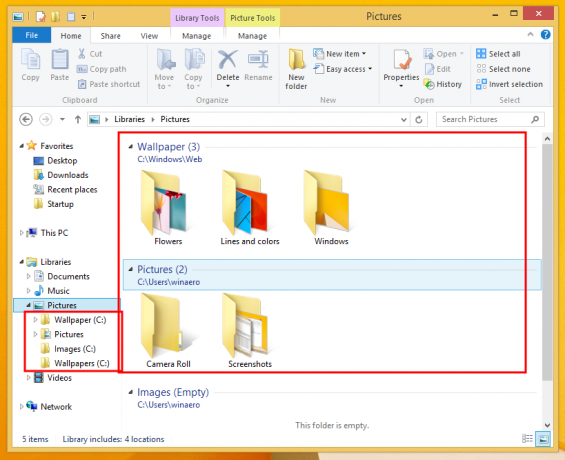
Eso es todo.