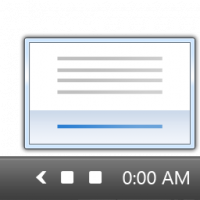Crear un acceso directo para cambiar de usuario en Windows 10
Aunque el concepto de que varios usuarios compartan un dispositivo o una PC es cada vez más raro, todavía hay casos en los que tiene que compartir PC y cambiar de usuario rápidamente. Hoy, veremos cómo crear un acceso directo especial para cambiar de usuario rápidamente en Windows 10.
Anuncio publicitario
Hay una utilidad especial 'tsdiscon.exe' en Windows que está disponible a partir de Windows XP. No cierra la sesión del usuario que inició sesión anteriormente, sino que simplemente bloquea su cuenta, lo lleva de vuelta a la pantalla de inicio de sesión y le permite iniciar sesión con una cuenta de usuario diferente. Podemos usarlo para crear un acceso directo para Cambiar de usuario en Windows 10.
Para crear un acceso directo para Cambiar usuario en Windows 10, Haz lo siguiente.
Haga clic derecho en el espacio vacío en su escritorio. Seleccione Nuevo - Acceso directo en el menú contextual (vea la captura de pantalla).

En el cuadro de destino del acceso directo, escriba o copie y pegue lo siguiente:
% windir% \ System32 \ tsdiscon.exe

Nota: Windows 10 Home Edición no tiene la aplicación tsdiscon.exe. Puedes descargarlo aquí:
Descargue tsdiscon.exe en un archivo ZIP
Desempaquete el archivo descargado y desbloquear el archivo tsdiscon.exe. Ahora, mueva el archivo tsdiscon.exe a la carpeta C: \ Windows \ System32. Si ve un mensaje de confirmación de UAC, confírmelo para continuar.
Utilice la línea "Cambiar de usuario" sin comillas como nombre del acceso directo. De hecho, puedes usar el nombre que quieras. Haga clic en el botón Finalizar cuando haya terminado.

Ahora, haga clic derecho en el acceso directo que creó y seleccione Propiedades.

En Propiedades, vaya a la pestaña Acceso directo. Allí, puede especificar un nuevo icono para el acceso directo que creó. Puede encontrar un icono adecuado en el archivo C: \ Windows \ System32 \ imageres.dll. Vea la captura de pantalla a continuación.

Haga clic en Aceptar para aplicar el icono, luego haga clic en Aceptar para cerrar la ventana de diálogo de propiedades de acceso directo.

Ahora, puede hacer clic en el acceso directo para cambiar entre cuentas de usuario sin cerrando sesión desde tu propia cuenta.

Otras opciones para cambiar entre cuentas de usuario en Windows 10 son las siguientes.
En Windows 10, puede cambiar de usuario directamente desde el nombre de la cuenta de usuario. Ni siquiera tienes que cambiar a la pantalla de inicio de sesión ni presionar Ganar + L. Si tiene varias cuentas de usuario, todas aparecerán en la lista cuando haga clic en su nombre de usuario en el menú Inicio.
 Simplemente haga clic directamente en el nombre de usuario para cambiar.
Simplemente haga clic directamente en el nombre de usuario para cambiar.
Todavia puedes presione Alt + F4 en el escritorio y seleccione Cambiar de usuario si prefiere el método anterior, en caso de que su nombre de usuario esté oculto por una Política de grupo y deba escribirlo también.

Eso es todo.