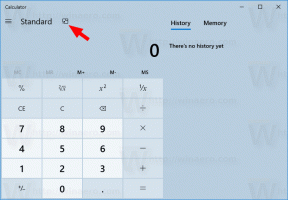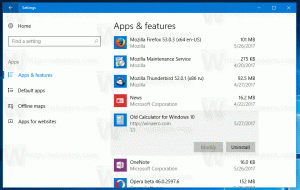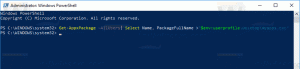Cómo extender una partición en Windows 10
Hoy, veremos cómo extender una partición o un disco en su unidad en Windows 10. Esto puede ser útil si tiene espacio adicional en su disco que le gustaría usar para almacenar sus archivos y carpetas. O si ha eliminado una partición, es posible que desee utilizar el espacio disponible sin crear una partición adicional.
Anuncio publicitario
En versiones anteriores de Windows, ampliar un volumen requería una herramienta de terceros. Las versiones modernas de Windows como Windows Vista, Windows 7, Windows 8.1 y Windows 10 permiten ampliar particiones con espacio libre para agrandar su tamaño y utilizar el espacio libre para almacenar su datos.
Muchos usuarios prefieren crear múltiples particiones en su disco para evitar almacenar todos los datos en la partición del sistema que tiene Windows instalado. Tradicionalmente, la unidad del sistema es su unidad C:. Si es lo suficientemente grande, puede reducirlo y tener particiones D:, E: y así sucesivamente. Vea el siguiente artículo:
Cómo encoger una partición en Windows 10
Windows 10 ofrece una serie de métodos que puede utilizar para ampliar sus particiones. Estos incluyen Administración de discos, la herramienta de consola "DiskPart" y PowerShell.
Para extender una partición en Windows 10, Haz lo siguiente.
- presione el Ganar + X llaves juntas.
- En el menú, seleccione Administración de discos.

- En Administración de discos, haga clic con el botón derecho en la partición que desea extender.
- Seleccione Extender el volumen en el menú contextual.

Si el comando 'Extender volumen ...' no está disponible, esto indica que no hay espacio no asignado disponible en la unidad para extender la partición seleccionada. - Haga clic en el botón 'Siguiente' en el asistente para extender volumen.

- Escriba cuántos MB desea agregar a la partición y haga clic en próximo.

- Haga clic en el botón Finalizar para ampliar su partición.

Estás listo.
El proceso tarda unos segundos, pero Administración de discos no muestra ninguna barra de progreso. Una vez que finaliza el proceso, le mostrará el nuevo tamaño de la partición y cualquier espacio no asignado, si está presente.
Nota: Si por alguna razón no puede extender su partición o si la Administración de discos le da un error, puede intentar lo siguiente. Abierto Proteccion del sistema y deshabilítelo temporalmente para la partición que desea extender. Las instantáneas, los puntos de restauración y esos datos del sistema a veces impiden que Windows cambie la partición. El número máximo de bytes recuperables puede ser mayor una vez que se deshabilita la protección del sistema para la partición. Puede volver a habilitar la protección del sistema una vez que haya extendido la partición.
Extienda una partición usando DiskPart
DiskPart es un intérprete de comandos en modo texto incluido con Windows 10. Esta herramienta le permite administrar objetos (discos, particiones o volúmenes) mediante el uso de scripts o mediante la entrada directa en el símbolo del sistema.
Propina: DiskPart se puede utilizar para limpiar un disco o una partición de forma segura.
Para extender una partición usando DiskPart, Haz lo siguiente.
- Abierto un símbolo del sistema elevado.
- Escribe
diskpart. - Escribe
volumen de listapara ver todas las unidades y sus particiones.
- Mira el ### columna en la salida. Necesitas usar su valor con el comando
seleccionar volumen NUMBER. Sustituya la parte del NÚMERO con el número de partición real que desea extender.
- Para utilizar todo el espacio no asignado, escriba el comando
ampliarsin argumentos. - Para extender a un tamaño específico de espacio no asignado, escriba
extender tamaño =. Sustituya 'size_in_MB' por un valor que no sea mayor que el número máximo de bytes no utilizados.
Deberías ver el mensaje DiskPart extendió con éxito el volumen.
Finalmente, puede usar PowerShell para realizar la misma operación.
Extienda una partición usando PowerShell
- Abra un instancia elevada de PowerShell.
- Escribe
Get-Partitionpara ver la lista de sus particiones.
- Anote la letra de la unidad y escriba el siguiente comando:
Get-PartitionSupportedSize -DriveLetter drive_letter
Reemplace la parte "drive_letter" con el valor real para ver el tamaño mínimo y máximo de esta partición (SizeMin y SizeMax).

- El siguiente comando reducirá o ampliará sus particiones:
Resize-Partition -DriveLetter "drive_letter" -Size size_value
Proporcione la letra de unidad correcta y su nuevo tamaño en bytes. El valor debe estar entre los valores SizeMin y SizeMax que obtuvo en el paso anterior. De esta forma, puede reducir o expandir la partición.


Consejo: el argumento -Size acepta modificadores de tamaño como:
-Tamaño 1KB - por un kilobyte.
-Tamaño 1 MB - por un megabyte.
-Tamaño 1GB - por un gigabyte.
¡Eso es todo!