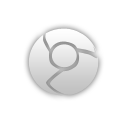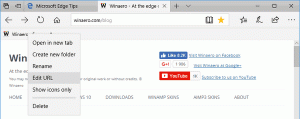Cómo cambiar la imagen de fondo en la terminal de Windows
A continuación, se explica cómo cambiar la imagen de fondo en la Terminal de Windows y configurarla en un fondo de pantalla personalizado. Windows Terminal es una aplicación relativamente nueva para Windows 10 que combina shells y herramientas de línea de comandos convencionales. Puede usar Windows Terminal como reemplazo del símbolo del sistema de Windows, PowerShell y el subsistema de Windows para Linux. Windows Terminal tiene varios beneficios: compatibilidad con pestañas, representación de fuentes acelerada por hardware, compatibilidad con UTF-8 y Unicode, y docenas de opciones de personalización. Claro, la personalización no es la característica más solicitada por los usuarios avanzados que dependen de herramientas basadas en la línea de comandos. Aún así, es bueno tener algunas opciones para hacer que el software sea suyo o separarlo de otras tareas.
Anuncio publicitario
En este artículo, mostraremos cómo cambiar el fondo en la Terminal de Windows. Si no le gusta el fondo negro predeterminado, Windows Terminal permite configurar cualquier imagen o incluso GIF como fondo. ¿Gatos lindos para el fondo del símbolo del sistema? ¡Sí, por favor!

Vale la pena mencionar que Windows Terminal le permite configurar imágenes como fondos para diferentes perfiles y entornos, por ejemplo, una imagen para PowerShell y otra para el símbolo del sistema, y pronto.
Cómo cambiar la imagen de fondo en la terminal de Windows
- Comience con la actualización Terminal de Windows a la última versión de GitHub o la Microsoft Store.
- Lanzamiento Terminal de Windows y haga clic en el botón de flecha hacia abajo en el panel de pestañas.
- Seleccione Ajustes en el menú desplegable. Alternativamente, presione control + , (Ctrl y coma).

- Seleccione uno de los perfiles disponibles en el panel de la izquierda. Haga clic en el que desea establecer una imagen de fondo.
- Ve a la Apariencia pestaña.

- Desplácese hacia abajo hasta el Fondo sección. Aquí, especifique la ruta a la imagen o configure automáticamente su fondo de escritorio actual como fondo de Terminal de Windows. Para hacer eso, marque el Usar papel tapiz de escritorio caja.

- Para establecer un fondo personalizado en la Terminal de Windows, haga clic en Navegar y seleccione una imagen de su elección.
- Hacer clic Ahorrar para aplicar los cambios. Esta acción aplicará la configuración de fondo predeterminada a la imagen que acaba de seleccionar.

Si no está satisfecho con el aspecto de su imagen en la Terminal de Windows, existen varias opciones de personalización adicionales. Esta configuración funciona de manera similar a cómo funciona el fondo del escritorio. Puede cambiar cómo Windows Terminal llena el fondo con la imagen usando el Modo de ampliación de la imagen de fondo parámetro. Además, use Alineación de fondo para reposicionar su imagen, y Opacidad de la imagen de fondo para hacerlo más o menos transparente.
En versiones recientes, Windows Terminal tiene una convenientes configuraciones basadas en GUI sección que hace que configurar y personalizar la aplicación sea más fácil de usar para aquellos que son nuevos en la aplicación. Pero cada opción tiene un parámetro correspondiente en un archivo de configuración JSON que almacena todas las configuraciones de Windows Terminal.
Así es como puede configurar una imagen como fondo de la Terminal de Windows editando el archivo JSON.
Establecer el fondo de pantalla de Windows Terminal en el archivo JSON
- Abra el Explorador de archivos.
- Introduzca lo siguiente en la barra de direcciones:
% localappdata% \ Packages \ Microsoft. WindowsTerminal_8wekyb3d8bbwe \ LocalState. - Haga clic derecho en el
settings.jsonarchivo y seleccione Editar.
- Desplácese hacia abajo y busque el "
perfiles:" línea. En la lista de perfiles, busque el que necesita cambiar. Busque una línea similar a"nombre": "Símbolo del sistema". - Presiona Enter encima o debajo del "nombre" e ingresa
"backgroundimage": "RUTA". Sustituir elSENDEROparte con la ruta completa a la imagen, por ejemplo,"backgroundImage": "C: \\ Usuarios \\ Taras \\ OneDrive \\ Imágenes \\ Fondos de pantalla \\ Terminal.jpg". Utilice barras diagonales inversas dobles al especificar la ruta al archivo de imagen. - Coloca una coma al final.
- Puede especificar propiedades adicionales, como
"backgroundimagealignment"y"backgroundimageopacity". Vea la captura de pantalla a continuación que demuestra cómo configurar estos parámetros.
- Guarde los cambios.
- Reinicie la Terminal de Windows.
Estás listo.
Consejo: Para facilitar un poco las cosas, inicie Windows Terminal y presione el botón de flecha hacia abajo en la fila de pestañas. Seleccione Configuración> Abrir JSON expediente.
Eso es todo.