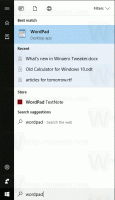Cambiar la escala de DPI de la pantalla en Xubuntu
Cómo cambiar la escala de DPI de la pantalla en Xubuntu
Si está ejecutando Xubuntu con una pantalla HiDPI moderna, es posible que desee ajustar el nivel de escala de DPI para que todo se vea más grande en la pantalla. Es posible que ya haya notado que la única opción que ofrece el entorno de escritorio Xfce es escalar las fuentes. Por lo general, esto no es suficiente, ya que los otros controles permanecen reducidos y pequeños.
Anuncio publicitario
Hoy en día, muchas PC se envían con pantallas de muy alta resolución, incluso si el factor de forma de la PC es más pequeño, por ejemplo, un Ultrabook o una tableta. O puede tener un monitor de escritorio con resolución 4K. En tales resoluciones, se supone que el sistema operativo activa automáticamente la escala de DPI para que todo en su pantalla se vuelva más grande.
DPI significa puntos por pulgada. Es la medida física del número de píxeles en una pulgada lineal de una pantalla. DPI define un factor de escala que debe transferirse a las aplicaciones para cambiar el tamaño de su contenido y controles. Hoy en día, los factores de escala más populares se encuentran en el rango de 95-110 DPI.
Es posible que desee ajustar el valor de DPI si el sistema operativo no lo detecta correctamente o si encuentra que el valor actual no es adecuado para sus necesidades.
Como se mencionó anteriormente, la opción de escala de fuente que se puede encontrar en Configuración> Apariencia en la pestaña Fuentes solo resuelve parcialmente el problema. Los controles sin etiquetas de texto siguen siendo pequeños.

Entonces, decidí ir con un método diferente.
Para el servidor Xorg, que se usa por defecto en Xubuntu, el -dpi El argumento de la línea de comando tiene la máxima prioridad. Al agregar esta opción a su comando de inicio, lo obligará a usar el nivel de escala de DPI deseado. Xubuntu está usando el lightdm administrador de pantalla, por lo que la opción se puede establecer en la configuración de lightdm.
Para cambiar la escala de DPI de la pantalla en Xubuntu,
- Abra una nueva terminal, por ejemplo, haga clic en Menú de la aplicación> Accesorios> Emulador de terminal.
- Escriba el siguiente comando:
alfombrilla de ratón sudo usr / share / lightdm / lightdm.conf.d / 50-xserver-command.conf. Sustituiralfombrilla de ratóncon su consola favorita o editor de texto GUI. Mousepad es lo que Xubuntu ofrece por defecto para DE. - Escriba su contraseña de usuario cuando se le solicite.

- Modificar el valor del
comando-servidor-xopción agregando-dpihasta el final de la línea. En la captura de pantalla lo configuré en 125, eso funciona bien con mi pantalla.
- Lo anterior funcionará para aplicaciones GTK. Para escalar las aplicaciones de Qt, debe abrir el
.perfilarchivo en su directorio personal y agregueexportar QT_SCALE_FACTOR =al final de ese archivo. - Puede editar rápidamente ese archivo con el comando
alfombrilla de ratón ~ / .profile. Para el nivel de escala de 125 DPI, configuré QT_SCALE_FACTOR en 1.2.
Estás listo. Ahora, puede cerrar sesión en su sesión de usuario X y volver a iniciar sesión (o reiniciar Xubuntu) para aplicar los cambios que realizó. Todo debe escalarse correctamente.