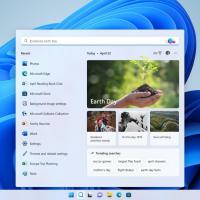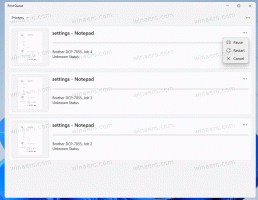Agregar nuevo escritorio virtual en Windows 10
Cómo crear un nuevo escritorio virtual en Windows 10
Windows 10 viene con una función útil llamada Vista de tareas. Permite al usuario tener escritorios virtuales, que el usuario puede usar para administrar aplicaciones y abrir ventanas. Es posible mover ventanas entre escritorios virtuales para organizarlas de manera útil. Finalmente, Windows 10 ha recibido una opción para cambiar el nombre de un escritorio virtual.
Anuncio publicitario
Empezando en Windows 10 compilación 18963. Antes de esta actualización, los escritorios virtuales se llamaban simplemente "Escritorio 1", "Escritorio 2", etc. Finalmente, puede darles nombres significativos como "Oficina", "Navegadores", etc. Ver
Cambiar el nombre de un escritorio virtual en Windows 10
Windows 10 incluye la función de escritorios virtuales, también conocida como Vista de tareas. Para los usuarios de Mac OS X o Linux, esta característica no es espectacular ni emocionante, pero para los usuarios ocasionales de PC que han usado Windows solo desde la eternidad, es un paso adelante. La capacidad de tener varios escritorios existe en Windows desde Windows 2000 a nivel de API. Varias aplicaciones de terceros han utilizado esas API para proporcionar escritorios virtuales, pero Windows 10 ha hecho que esta función esté disponible de forma inmediata y útil.
Puede crear un nuevo escritorio virtual utilizando la interfaz de usuario de Vista de tareas o con un atajo de teclado global (tecla de acceso rápido). Repasemos estos métodos.
Para agregar un nuevo escritorio virtual en Windows 10,
- Haga clic en el botón Vista de tareas en la barra de tareas.

- Alternativamente, presione Win + Tab para abrir la Vista de tareas.
- Clickea en el Nuevo escritorio para crear un nuevo escritorio virtual.

- Ahora puede hacer clic en la vista previa en miniatura de cualquier escritorio virtual para cambiar a ella.
¡Estás listo!
Alternativamente, puede utilizar un global atajo de teclado.
Cree un nuevo escritorio virtual con un atajo de teclado
- Mientras esté en cualquier aplicación o en el escritorio, presione Ganar + control + D juntos en el teclado.
- Esto creará un nuevo escritorio virtual y lo convertirá en su escritorio virtual activo.
- Alternativamente, puede abrir la Vista de tareas ( Ganar + Pestaña ) y presione Ganar + control + D. Esto creará un nuevo escritorio virtual, por lo que puede cambiar a él o seleccionar cualquier otro escritorio virtual disponible en la Vista de tareas.

Artículos de interés.
- Deshabilite el cambio de escritorio virtual al pasar el mouse en la vista de tareas
- Crear acceso directo a la vista de tareas en Windows 10
- Agregar menú contextual de vista de tareas en Windows 10
- Cómo hacer que una ventana sea visible en todos los escritorios virtuales en Windows 10
- Teclas de acceso rápido para administrar escritorios virtuales en Windows 10 (Vista de tareas)
- La Vista de tareas es una función de escritorios virtuales en Windows 10