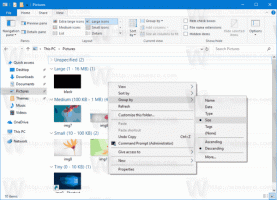Habilitar Crash en Ctrl + Scroll Lock en Hyper-V en Windows 10
En Windows 10, hay una función oculta secreta que permite al usuario iniciar la pantalla azul de la muerte (BSoD). La opción está presente para fines de depuración y no está habilitada de forma predeterminada. Lo cubrimos en nuestro Artículo anterior. Desafortunadamente, el ajuste mencionado en el artículo no funciona en los sistemas operativos instalados en una máquina virtual Hyper-V. Aquí tienes una solución.
La función Crash on Ctrl + Scroll Lock puede ser útil si está utilizando su máquina Hyper-V para recopilar un volcado de memoria. Para habilitar esta función, debe modificar el sistema operativo host, que ejecuta sus sistemas operativos invitados. Aquí es cómo.
Habilitar Crash en Ctrl + Scroll Lock en Hyper-V en Windows 10
En primer lugar, debe aplicar un simple ajuste en su huésped sistema operativo, es decir, dentro de Hyper-V. Hágalo de la siguiente manera.
- Abierto Editor de registro.
- Vaya a la siguiente clave de registro:
HKEY_LOCAL_MACHINE \ SYSTEM \ CurrentControlSet \ Services \ hyperkbd \ Parameters
- Crea aquí un valor llamado CrashOnCtrlScrolly configúrelo en 1 para habilitar el bloqueo iniciado por el teclado.

- Reinicie su host Windows para que los ajustes surtan efecto.
Ahora, configure su sistema operativo invitado para no reiniciar después de BSOD, de lo contrario, el sistema operativo se reiniciará automáticamente. Debe hacerse de la siguiente manera.
Abra el cuadro de diálogo Ejecutar en su sistema operativo invitado. Escriba lo siguiente en el cuadro Ejecutar:
SystemPropertiesAdvanced
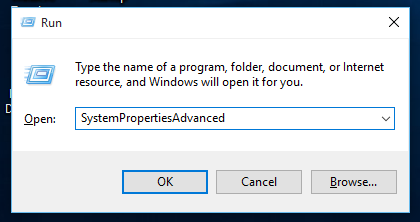 Vaya a la pestaña Avanzado. En Inicio y recuperación, haga clic en Configuración. Asegúrese de tener habilitado el volcado de memoria automático en la sección Escribir información de depuración. Desmarque la opción Reinicio automático.
Vaya a la pestaña Avanzado. En Inicio y recuperación, haga clic en Configuración. Asegúrese de tener habilitado el volcado de memoria automático en la sección Escribir información de depuración. Desmarque la opción Reinicio automático.

Ahora puedes mantener presionada la derecha control y presione la tecla Bloqueo de desplazamiento Teclee dos veces en su máquina virtual Hyper-V para iniciar la pantalla azul de la muerte:
 Eso es todo.
Eso es todo.