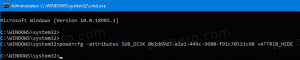Cómo ocultar cuentas de usuario de la pantalla de inicio de sesión en Windows 10
Windows 10 le muestra una lista de todas las cuentas de usuario disponibles en su PC en la esquina inferior izquierda de la pantalla de inicio de sesión. Puede hacer clic en el avatar del usuario, ingresar la contraseña si es necesario e iniciar sesión con las credenciales proporcionadas. Es posible ocultar a un usuario específico de esta lista, por lo que la cuenta se oculta. Nadie podrá ver que tiene dicha cuenta de usuario. Esto se puede hacer con un simple ajuste de registro.
Así es como se ve la pantalla de inicio de sesión en Windows 10:
Antes de continuar
Para iniciar sesión en la cuenta oculta, debe hacer que Windows solicite el nombre de usuario y la contraseña durante el inicio de sesión.
Para ocultar una cuenta de usuario de la pantalla de inicio de sesión en Windows 10, debe hacer lo siguiente.
- Haga clic derecho en el botón Inicio en el Explorador de archivos de la barra de tareas y elija Gestión informática desde su menú contextual.
- En Administración de equipos -> Herramientas del sistema, seleccione el elemento Usuarios y grupos locales ->Usuarios.
- A continuación, abra Editor de registro.
- Vaya a la siguiente clave de registro:
HKEY_LOCAL_MACHINE \ SOFTWARE \ Microsoft \ Windows NT \ CurrentVersion \ Winlogon
Consejo: puedes acceder a cualquier clave de registro deseada con un clic.
- Cree una nueva subclave aquí llamada Cuentas especiales.
- Ahora crea una clave llamada Lista de usuarios bajo la tecla SpecialAccounts. Debería obtener la siguiente ruta:
HKEY_LOCAL_MACHINE \ SOFTWARE \ Microsoft \ Windows NT \ CurrentVersion \ Winlogon \ SpecialAccounts \ UserList
- Cree un nuevo valor DWORD en la subclave UserList. Utilice el nombre de inicio de sesión que anotó anteriormente en Usuarios y grupos locales como el nombre del nuevo valor que acaba de crear. No modifique su valor predeterminado, déjelo en 0. Debería obtener algo como esto:
Esto es todo lo que necesitas hacer. Si hizo todo correctamente, la cuenta desaparecerá de la pantalla de inicio de sesión.
Antes:
Después:
Para iniciar sesión en la cuenta oculta, debe hacer que Windows solicite el nombre de usuario y la contraseña durante el inicio de sesión.
Cómo hacer visible la cuenta oculta
Para volver a mostrar esa cuenta, debe eliminar el valor DWORD que creó anteriormente en la clave de registro HKEY_LOCAL_MACHINE \ SOFTWARE \ Microsoft \ Windows NT \ CurrentVersion \ Winlogon \ SpecialAccounts \ UserList.
Aquí hay algunas notas.
Si su cuenta de usuario actual no tiene privilegios de administrador para editar el Registro, pero la cuenta oculta los tiene, puede hacer lo siguiente:
- Abra el Explorador de archivos y vaya a la carpeta C: \ Windows.
- Mantenga pulsado el CAMBIO en el teclado y haga clic con el botón derecho en el archivo Regedit.exe.
- En el menú contextual, verá un nuevo elemento llamado "Ejecutar como usuario diferente":
- Ahora, escriba el nombre de usuario requerido en el cuadro de diálogo que aparecerá en la pantalla. Esto le permitirá editar las entradas del Registro.
Aquí hay una solución alternativa para la manguera que se bloqueó ocultando todas las cuentas de administrador por error.
Si crea la clave de registro de UserList utilizando una cuenta normal en lugar de una cuenta de administrador, la clave parece otorgarle a los "Usuarios" el permiso completo.
Puede crear un archivo de texto usando un bloc de notas como este:
Editor del registro de Windows, versión 5.00 [-HKEY_LOCAL_MACHINE \ SOFTWARE \ Microsoft \ Windows NT \ CurrentVersion \ Winlogon \ SpecialAccounts \ UserList]
Guárdelo como UnhideAccounts.reg y luego haga doble clic en este archivo para fusionarlo en el Registro. Esto hará que todas sus cuentas ocultas sean visibles en la pantalla de inicio de sesión.
Eso es todo. La solución similar se puede utilizar para Windows 8.