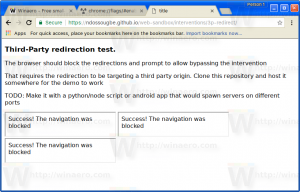Deshabilitar experiencias personalizadas en Windows 10
los Experiencias a medida La configuración de privacidad está disponible en Windows 10 a partir de la compilación 15019. Está habilitado por defecto. Cuando está habilitado, Microsoft usará datos de diagnóstico para brindar recomendaciones, sugerencias y ofertas personalizadas para adaptar Windows a las necesidades del usuario y hacer que funcione mejor para ellos. Si no está satisfecho con la configuración predeterminada, puede desactivarla, como se explica a continuación.
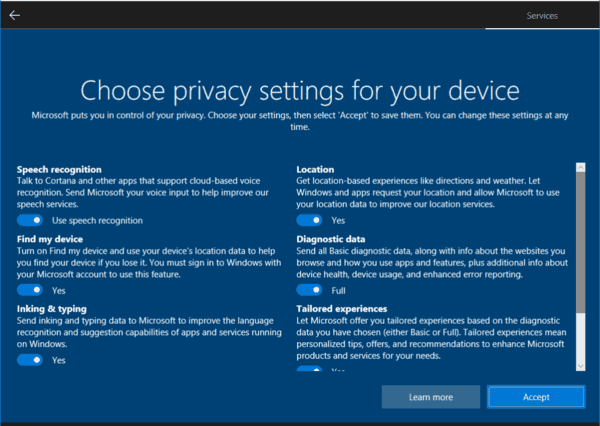
Durante el desarrollo continuo de Windows 10, Microsoft introdujo nuevas opciones de privacidad en el sistema operativo. La empresa ha intentado hacer que la política de privacidad sea más transparente para el usuario final y mostrar explícitamente qué datos se recopilan. Al iniciar sesión en una nueva cuenta de usuario o instalar el sistema operativo, puede revisar rápidamente la configuración de privacidad importante, como anuncios, diagnósticos, ubicación y experiencias personalizadas. Una sección especial para "obtener más información" explica cómo se utilizarán la ubicación recopilada, el reconocimiento de voz, los diagnósticos, las experiencias personalizadas y los datos publicitarios.
Anuncio publicitario
Para deshabilitar experiencias personalizadas durante la instalación de Windows
- Durante una instalación limpia de Windows 10, continúe hasta que vea el Elija la configuración de privacidad para su dispositivo página.
- Apaga el Experiencias a medida opción de privacidad (ver captura de pantalla).
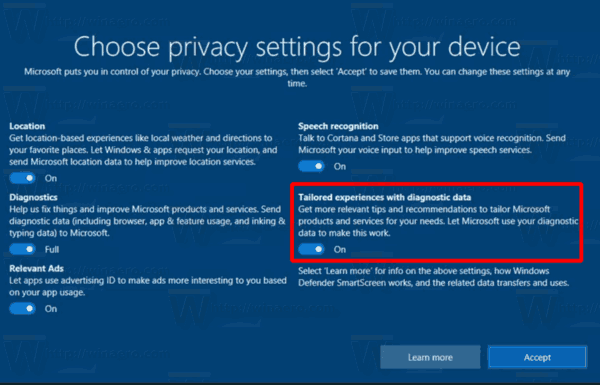
Después de instalar Windows 10, la opción se puede cambiar con cualquiera Configuración o un ajuste del Registro.
Para deshabilitar experiencias personalizadas en la configuración de Windows 10,
- Abre el Aplicación de configuración.
- Ir a Privacidad> Diagnóstico y comentarios.
- A la derecha, desplácese hacia abajo hasta Experiencias a medida sección.
- Desactivar la opción "Permita que Microsoft brinde experiencias más personalizadas con consejos y recomendaciones relevantes mediante el uso de la configuración de datos de diagnóstico que haya elegido".
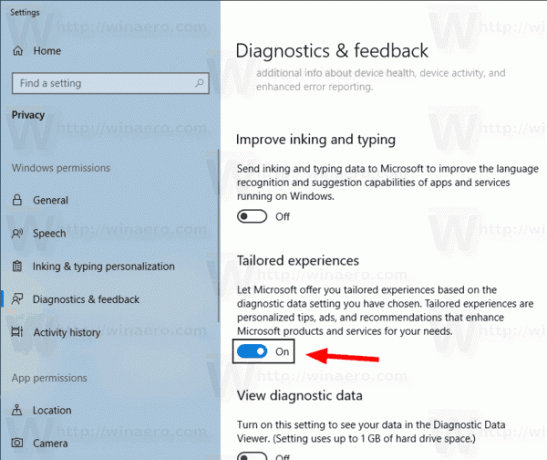
Finalmente, puede aplicar un ajuste de Registro para deshabilitar la función.
Para deshabilitar experiencias personalizadas con un ajuste de registro,
- Abre el Aplicación del editor del registro.
- Vaya a la siguiente clave de registro.
HKEY_CURRENT_USER \ Software \ Microsoft \ Windows \ CurrentVersion \ Privacidad
Vea cómo ir a una clave de registro con un clic.
- A la derecha, modifique o cree un nuevo valor DWORD de 32 bits Experiencias a medida conDiagnosticDataEnabled.
Nota: Incluso si eres ejecutando Windows de 64 bits aún debe crear un valor DWORD de 32 bits.
Establezca su valor en 0 para deshabilitar la función. Un dato de valor de 1 lo habilitará.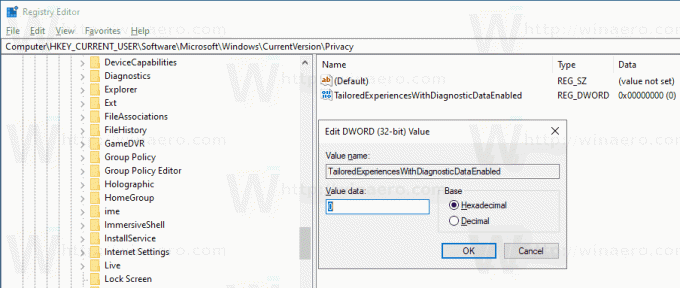
- Para que los cambios realizados por el ajuste del Registro surtan efecto, debe desconectar e inicie sesión en su cuenta de usuario.
Para ahorrar tiempo, puede descargar los siguientes archivos de registro listos para usar.
Descargar archivos de registro
Eso es todo.
Artículos relacionados.
- Desactive la experiencia de configuración de privacidad al iniciar sesión en Windows 10
- Bloquear o desbloquear la descarga automática de archivos para aplicaciones en Windows 10
- Deshabilitar el ID de publicidad para anuncios relevantes en Windows 10
- Desactivar Mejorar la personalización de entintado y escritura en Windows 10
- Deshabilitar el acceso de la aplicación a la mensajería en Windows 10
- Deshabilitar el acceso de la aplicación al correo electrónico en Windows 10
- Deshabilitar el acceso de la aplicación al historial de llamadas en Windows 10
- Deshabilitar el acceso de la aplicación a los contactos en Windows 10
- Deshabilitar el acceso de la aplicación a la ubicación en Windows 10
- Deshabilitar el acceso de la aplicación al sistema de archivos en Windows 10
- Deshabilitar el acceso de la aplicación a la información de la cuenta en Windows 10
- Deshabilitar el acceso de la aplicación al calendario en Windows 10
- Deshabilitar el acceso de la aplicación al micrófono en Windows 10
- Administre el acceso de la aplicación a documentos, imágenes y videos en Windows 10