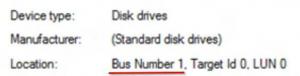Cree un tema personalizado para aplicaciones universales en Windows 10
Incluso con la compatibilidad con temas, las opciones de personalización en Windows 10 son limitadas. Puede aplicar un tema de terceros que modifique ligeramente la apariencia de los elementos de la interfaz de usuario visual y el marco de la ventana, pero no afectará a las aplicaciones universales. Windows 10, listo para usar, solo admite temas claros y oscuros para aplicaciones universales. Así es como puede crear su propio tema personalizado.
Usuario de Reddit "mcdenis " encontró un método relativamente simple y confiable para personalizar completamente el tema predeterminado utilizado por las aplicaciones universales en Windows 10. Con este método, es posible cambiar el aspecto de todos los controles comunes de UWP. A continuación, se muestra un ejemplo de las personalizaciones aplicadas:
Cómo crear un tema personalizado para aplicaciones universales en Windows 10
Antes de continuar, debe instalar estas herramientas y aplicaciones:
- Visual Studio 2015 Express con SDK para la misma compilación de Windows que está utilizando. Tenga en cuenta que Microsoft a menudo no lanza SDK para compilaciones de Insider. Ver este enlace.
- Hacker de recursos.
Parte 1: Crea tu tema XAML personalizado
- Haga una copia del tema predeterminado en su escritorio. Suponiendo que está utilizando la compilación 10240 y la ubicación de instalación predeterminada para todo, su ruta completa es:
C: \ Archivos de programa (x86) \ Windows Kits \ 10 \ DesignTime \ CommonConfiguration \ Neutral \ UAP \ 10.0.10240.0 \ Generic \ themeresources.xaml
- Abra la copia recién creada con Visual Studio. El archivo se divide en tres secciones. El primero define el tema oscuro (denominado tema "predeterminado"), el segundo define el tema claro y el tercero define el tema de alto contraste. Supongamos que desea cambiar el color de la barra de herramientas de Edge cuando usa el tema oscuro. Primero, identifique la clave del recurso que lo define. Puede utilizar esta guía:
- Busque la primera instancia de esa clave en themeresources.xaml (Especifico "la primera instancia" porque la clave también aparece más adelante en el archivo para el tema claro y el tema de alto contraste).
- Reemplace el valor hexadecimal contenido en el elemento de color con el valor hexadecimal ARGB del color de su elección. Finalmente, guarde sus cambios.
Parte 2: compile su tema en un archivo xbf
En Visual Studio, cree un nuevo proyecto de aplicación universal de C # o Visual Basic. Con el panel del Explorador de soluciones, pegue una copia de su tema XAML modificado en el proyecto.
Después de eso, configure el modo de compilación en Lanzamiento y la arquitectura del procesador en la misma que su instalación de Windows.
prensa Ctrl + Mayús + B para construir su solución.
Una vez hecho esto, haga clic derecho en el nombre de su proyecto en el Explorador de soluciones y seleccione "Abrir carpeta en el Explorador de archivos". Navegue a bin -> x86 o x64 -> Release y copie el archivo llamado "themeresources.xbf" en su escritorio.
Finalmente, cambie la extensión del archivo de la copia de ".xbf" a ".rc".
Parte 3: Reemplace el tema predeterminado por uno personalizado
-
Tomar posesión del siguiente archivo y cree una copia en su escritorio:
% windir% / System32 / Windows. UI.XAML.Resources.dll
- Abra la copia en Resource Hacker
- En el panel de navegación, navegue hasta 256 -> themeresource.xbf: 1024.
- En la barra de menú, haga clic en Acción -> Reemplazar recurso.
- En el cuadro de diálogo que aparece, haga clic en el botón "Seleccionar archivo" y abra el archivo llamado "themeresources.rc" que está en su escritorio.
- Haga clic en el botón "Reemplazar".
- Finalmente, guarde sus cambios (Ctrl + S).
- Cambiar el nombre del original archivo a Windows. UI.XAML.Resources.dll.old y mueva el archivo modificado que está en su escritorio en el system32 carpeta. Finalmente, cierre la sesión y vuelva a iniciarla. Ahora debería aplicarse el nuevo tema.
Si desea modificar una plantilla de control predeterminada (que es necesaria para realizar cambios más complejos), el proceso es un poco más complicado, pero similar:
Debe tomar la plantilla de control original, modificarla, ponerla en un diccionario de recursos vacío, crear un archivo xbf a partir de ella y reemplazar el recurso relacionado en Windows. UI.XAML.Resources.dll.
Tenga en cuenta que las modificaciones de los archivos del sistema pueden provocar un comportamiento inesperado del sistema operativo. Además, algún día, alguna actualización para Windows 10 que afecte a los archivos que modificó restaurará el tema predeterminado, por lo que deberá repetir los pasos anteriores una vez más.
Créditos: Mcdenis. Gracias a @FlatDesignSucks para este consejo.