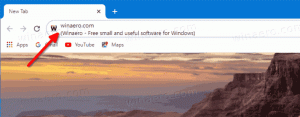Cómo deshabilitar animaciones en Windows 10
Las animaciones en Windows están destinadas a brindarle una percepción de la interfaz de usuario rápida y fluida; sin embargo, muchos usuarios prefieren una interfaz de usuario que responda instantáneamente sin ninguna animación. En este artículo, veremos cómo mejorar la capacidad de respuesta de Windows 10 desactivando animaciones innecesarias. Con las animaciones deshabilitadas, la interfaz de usuario se sentirá más rápida y receptiva.
De forma predeterminada, Windows 10 tiene muchos efectos habilitados para la vista. Puede ver animaciones en la pantalla de Inicio, la barra de tareas, abrir y cerrar aplicaciones, efectos de sombra, cuadros combinados que se abren, etc., para que la interfaz de usuario parezca más fluida. Deshabilitarlos mejorará la capacidad de respuesta del sistema operativo. Notará que el menú Inicio abre mucho más rápido.
Presione las teclas de acceso rápido Win + R en el teclado. El cuadro de diálogo Ejecutar aparecerá en la pantalla, escriba lo siguiente en el cuadro de texto y presione Entrar:
SystemPropertiesAdvanced
Se abrirán Propiedades avanzadas del sistema. presione el Ajustes botón en el Rendimiento sección sobre el Avanzado pestaña.
Se abrirá la siguiente ventana de diálogo:
Deje que Windows elija lo que es mejor para mi computadora - el sistema operativo habilitará y deshabilitará automáticamente algunos efectos visuales que determina que funcionarán bien en su hardware.
Ajuste para una mejor apariencia - Esto habilitará todos los efectos visuales disponibles.
Ajustarse para un mejor desempeño - Todos los efectos visuales estarán desactivados.
Personalizado - Esto le permitirá habilitar o deshabilitar los efectos visuales manualmente. Una vez que cambie las casillas de verificación en la lista a continuación, esta opción se seleccionará de manera predeterminada.
Para deshabilitar animaciones en Windows 10, marque la Ajustarse para un mejor desempeño opción. Eliminará la marca de verificación de todas las opciones que habilitan efectos visuales. Mantenga habilitadas las siguientes opciones porque no están relacionadas con las animaciones:
- Mostrar miniaturas en lugar de iconos
- Mostrar rectángulo de selección translúcido
- Mostrar el contenido de la ventana mientras se arrastra
- Bordes suaves de las fuentes de pantalla
- Utilice sombras paralelas para las etiquetas de los iconos del escritorio
Ahora la interfaz de usuario de Windows 10 responderá mejor.
Además, puede desactivar animaciones innecesarias usando las opciones de Accesibilidad en Windows 10.
Configuración abierta y vaya a Accesibilidad - Otras opciones.
A la derecha, verá la opción Reproducir animaciones en Windows. Desactívala.
Consejo: es posible ralentizar las animaciones de ventanas en Windows 10.
Eso es todo.