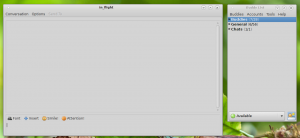Cómo configurar el punto de acceso inalámbrico ad hoc de Windows 10
Si llegó a Windows 10 directamente desde Windows 7, es posible que haya notado que las conexiones Wi-Fi ad hoc (sin enrutador) ya no están disponibles. La interfaz de usuario para configurar una conexión ad hoc ya no existe en el Centro de redes y recursos compartidos ni en la aplicación Configuración. Sin embargo, hay una manera de hacer que su PC con Windows 10 se comporte como un punto de acceso / hotspot inalámbrico.
Anuncio publicitario
Debe utilizar la función de red alojada inalámbrica. La red alojada inalámbrica es una función WLAN compatible con Windows 10. Esta característica implementa dos funciones principales:
- La virtualización de un adaptador inalámbrico físico en otro adaptador inalámbrico virtual a veces denominado Wi-Fi virtual.
- Un punto de acceso inalámbrico (AP) basado en software a veces denominado SoftAP que utiliza un adaptador inalámbrico virtual designado para crear un punto de acceso wifi.
Como puede ver, esto puede servir completamente como reemplazo de función de conexiones ad-hoc en Windows 10!
Comience abriendo el símbolo del sistema como administrador en Windows 10. Antes de configurar la red alojada, debe asegurarse de que su tarjeta de red wi-fi cumpla con los requisitos para admitirla. Debe tener instalados los controladores correctos para que esta función esté habilitada. En el símbolo del sistema elevado, escriba esto:
drivers netsh wlan show
Observe la cadena "Red alojada compatible". Debe contener "Sí". De lo contrario, no tendrá suerte: los controladores de su adaptador inalámbrico no son compatibles con la función de red alojada.
 Como se muestra en la imagen de arriba, mi adaptador WLAN lo admite y tiene todo lo necesario para que funcione la red alojada.
Como se muestra en la imagen de arriba, mi adaptador WLAN lo admite y tiene todo lo necesario para que funcione la red alojada.
Para configurar la red alojada, escriba el siguiente comando:
netsh wlan establece el modo de red hospedada = permitir ssid = "DESIRED_NETWORK_NAME" key = "YOUR_PASSWORD"
Acaba de crear una red alojada. Es tan simple como eso. Ahora tienes que empezar. El siguiente comando hará esto por ti:
netsh.exe iniciará DESIRED_NETWORK_NAME
Una vez iniciado, cuando otros dispositivos busquen redes Wi-Fi disponibles, esta aparecerá y podrá conectarse a ella.
Cuando haya terminado, puede detener la conexión usando este comando:
netsh.exe wlan detiene DESIRED_NETWORK_NAME
Tenga en cuenta que la red no se iniciará de forma permanente y desaparecerá después de reiniciar hasta que la inicie de nuevo. Sin embargo, de forma predeterminada, la contraseña / clave almacenada será persistente. Entonces, una vez que lo haya creado, para su uso regular posterior, solo necesita los comandos para iniciarlo y detenerlo.
Puede obtener información detallada sobre la red que inició con este comando:
netsh wlan show nombre de red alojado
Eso es todo. Aunque Microsoft ha eliminado la función de red inalámbrica ad hoc de las versiones modernas de Windows, este sencillo El truco puede compensar la función que falta para todos los que necesitan rápidamente conectar dos dispositivos inalámbricos. Los usuarios de Windows 7 también pueden hacer esto.