Habilitar el modo siempre sin conexión para archivos en Windows 10
Windows 10 incluye una función llamada Archivos sin conexión que permite que los archivos y carpetas de red estén disponibles sin conexión cuando no está conectado a esa red. Esta función es muy útil cuando necesita acceder a recursos de red mientras está fuera de línea. Puede marcar un archivo o una carpeta como 'siempre disponible sin conexión' para mantener su copia almacenada en su computadora. Así es como se puede hacer.
Anuncio publicitario
¿Qué son los archivos sin conexión?
Archivos sin conexión hace que los archivos de red estén disponibles para un usuario, incluso si la conexión de red al servidor no está disponible o es lenta. Cuando se trabaja en línea, el rendimiento del acceso a archivos depende de la velocidad de la red y el servidor. Cuando se trabaja sin conexión, los archivos se recuperan de la carpeta Archivos sin conexión a velocidades de acceso local. Una computadora cambia al modo sin conexión cuando:
- Siempre sin conexión el modo ha sido habilitado
- El servidor no está disponible
- La conexión de red es más lenta que un umbral configurable
- El usuario cambia manualmente al modo fuera de línea mediante el Trabajar sin conexión en el Explorador de archivos.
Nota: la función Archivos sin conexión está disponible
- En Windows 7 en las ediciones Professional, Ultimate y Enterprise.
- En Windows 8 en las ediciones Pro y Enterprise.
- En Windows 10 en Pro, Enterprise y Education ediciones.
¿Qué es el modo siempre sin conexión?
Modo siempre sin conexión proporciona un acceso más rápido a los archivos y un menor uso de ancho de banda al trabajar siempre sin conexión, incluso cuando está conectado a través de una conexión de red de alta velocidad. Windows actualiza los archivos en la caché de Archivos sin conexión sincronizándolos cada hora en segundo plano, de forma predeterminada.
El modo Siempre sin conexión ofrece las siguientes ventajas:
- Los usuarios experimentan un acceso más rápido a los archivos en carpetas redirigidas, como la carpeta Documentos.
- El ancho de banda de la red se reduce, lo que reduce los costos de las costosas conexiones WAN o las conexiones medidas.
Cómo usar el modo Siempre disponible sin conexión
Antes de habilitar el modo Siempre disponible sin conexión, debe activar la función Archivos sin conexión en Windows 10. Consulte el artículo
Habilitar archivos sin conexión en Windows 10
Ahora, siga las instrucciones a continuación.
Para habilitar el modo sin conexión siempre disponible, Haz lo siguiente.
- Navegue a sus archivos en la red.
- Haga clic con el botón derecho en el archivo o carpeta que desee que esté disponible sin conexión.
- Seleccione Siempre disponible sin conexión desde el menú contextual.
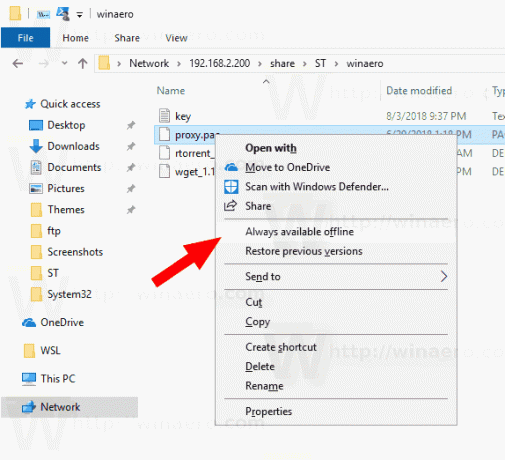
- Verás un Se completó la preparación de archivos para que estén siempre disponibles sin conexión diálogo durante un breve período de tiempo.
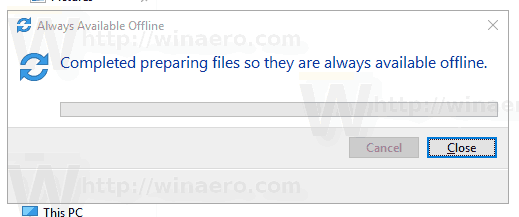
- Después de eso, el archivo o carpeta obtendrá un icono de superposición de sincronización.
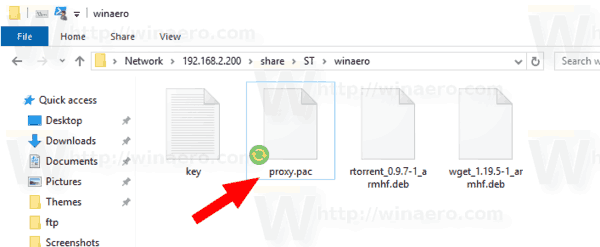
Estás listo.
En algún momento, es posible que desee eliminar la marca Siempre disponible sin conexión de ciertos archivos o carpetas. Así es como se puede hacer.
Para deshabilitar el modo sin conexión siempre disponible para archivos y carpetas, Haz lo siguiente.
- Abre el clásico Panel de control aplicación.
- Cambie su vista a "Iconos grandes" o "Iconos pequeños" como se muestra a continuación.

- Busque el icono del Centro de sincronización.

- Abra Sync Center y haga clic en el enlace Administrar archivos sin conexión a la izquierda.

- Clickea en el Ver sus archivos sin conexión botón.

- En la carpeta Archivos sin conexión, navegue hasta el archivo o carpeta de red para el que desea desactivar la función sin conexión siempre disponible. Haga clic derecho sobre él y desmarque (apague) el Siempre disponible sin conexión haciendo clic en él.
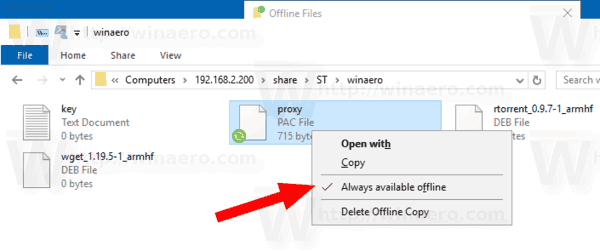
- El archivo o carpeta de red ya no tendrá un icono de superposición de sincronización, por lo que la opción Siempre disponible sin conexión ahora está deshabilitada para ese archivo / carpeta.
Eso es todo.
