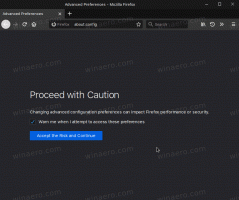Agregue el Liberador de espacio en disco al menú contextual de la unidad en Windows 10
Puede agregar Liberador de espacio en disco en el menú contextual de la unidad en Windows 10 para eliminar rápidamente los archivos temporales. Al realizar tareas diarias, su computadora descarga, crea y usa archivos temporales para mantener el sistema y las aplicaciones en ejecución. La mayoría de las veces, Windows 10 elimina estos archivos a su debido tiempo. Aún así, a veces los archivos temporales se atascan y llenan la unidad de su sistema. Por lo tanto, casi todos los usuarios de Windows 10 saben que es necesario realizar limpiezas de disco periódicas.
Hay varias formas de ejecutar el Liberador de espacio en disco en Windows 10. De hecho, actualmente hay dos utilidades para hacer ese trabajo. La antigua interfaz de usuario del Liberador de espacio en disco ahora está en desuso, pero aún está presente en el sistema. La opción más nueva es Sentidos de almacenamiento en la configuración. Aquellos que prefieren las interfaces clásicas para administrar Windows pueden querer agregar el Liberador de espacio en disco al menú contextual de la unidad. Eso ayudará a los usuarios a acceder a la utilidad más rápido, con menos clics sin abrir las propiedades de la unidad.
Debe aplicar un pequeño ajuste en el registro para realizar esta sencilla operación. Extiende el menú contextual de la unidad predeterminada con una nueva entrada que inicia la utilidad Liberador de espacio en disco para la unidad seleccionada.
Agregue el Liberador de espacio en disco al menú contextual de la unidad
- Descarga esto Archivo ZIP con archivos de registro.
- Dentro del archivo, encontrará dos archivos de registro. Extraerlos a cualquier carpeta preferible.
- Desbloquea los archivos si Windows no permite extraerlos o ejecutarlos.
- Haga doble clic en el Agregue Limpieza al menú contextual.reg
- Confirme los cambios en el Registro de Windows. No es necesario reiniciar el Explorador de Windows o todo el sistema.
Ahora puede hacer clic con el botón derecho en cualquier unidad de su sistema y seleccionar Limpieza de disco desde el menú contextual.
Eliminar el Liberador de espacio en disco del menú contextual de la unidad
Puede eliminar el Liberador de espacio en disco del menú contextual de la unidad de manera similar, solo que con un archivo de registro diferente. Busque los archivos que ha descargado anteriormente y haga doble clic en el Eliminar Limpieza del menú contextual.reg expediente. Confirme los cambios en el Registro de Windows y listo.
Tener en cuenta que Microsoft ya no está desarrollando activamente la clásica utilidad Liberador de espacio en disco, por lo que es mejor que aprenda a usar la nueva en la configuración de Windows. Además, a diferencia de la nueva interfaz de usuario, el antiguo Liberador de espacio en disco no puede funcionar con la carpeta Descargas para eliminar regularmente los archivos no utilizados. Todavía es capaz y admite ajustes preestablecidos de limpieza, pero todas las funciones más interesantes ahora están disponibles en la configuración de Windows.
Cómo funciona
En uno de nuestros artículos anteriores, revisamos en detalle cómo agregar cualquier comando de la cinta de opciones al menú contextual en Windows 10. Ver
Cómo agregar cualquier comando de la cinta de opciones al menú contextual en Windows 10
En resumen, todos los comandos de la cinta se almacenan en la siguiente clave de registro: HKEY_LOCAL_MACHINE \ SOFTWARE \ Microsoft \ Windows \ CurrentVersion \ Explorer \ CommandStore \ shell.
La forma más fácil de agregar un comando de esa lista al menú contextual en el Explorador de archivos es exportar el comando deseado y modificar el archivo * .Reg exportado. Todo lo que necesita hacer es cambiar la clave de destino.
En nuestro caso, necesitamos el comando llamado "Windows. Limpiar".
El archivo de registro que agrega el comando Liberador de espacio en disco tendrá el siguiente aspecto:
Editor del registro de Windows, versión 5.00
[HKEY_CLASSES_ROOT \ Drive \ shell\ Windows. Limpiar]
"CommandStateSync" = ""
"ExplorerCommandHandler" = "{9cca66bb-9c78-4e59-a76f-a5e9990b8aa0}"
"Icon" = "% SystemRoot% \\ System32 \\ cleanmgr.exe, -104"
"ImpliedSelectionModel" = dword: 00000001
En el código anterior, reemplacé el HKEY_LOCAL_MACHINE \ SOFTWARE \ Microsoft \ Windows \ CurrentVersion \ Explorer \ CommandStore \ ruta de shell con la ruta real del objeto Drive, que es HKEY_CLASSES_ROOT \ Drive \ shell por lo que los comandos aparecen en el menú contextual de la unidad.
Eso es todo.