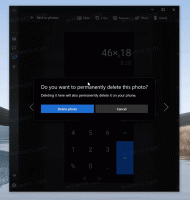Crear acceso directo al asistente de restauración del sistema en Windows 10
Si usa la función Restaurar sistema en Windows 10 para revertir su sistema operativo al último punto estable conocido cuando estaba funcionando correctamente, es posible que le interese crear un acceso directo de Restauración del sistema que abra el Asistente de restauración del sistema directamente desde el Explorador de archivos o Escritorio. Así es como se puede hacer.
Anuncio publicitario
Restaurar sistema no es una característica nueva de Windows 10. Se incluyó en Windows 8 y en varias versiones anteriores de Windows, volviendo a Windows Me. Fue creado para ayudarlo a reparar el sistema operativo con solo unos pocos clics cuando los archivos del sistema o la configuración se dañan. Crea automáticamente puntos de restauración, que son instantáneas de archivos de sistema, archivos de programa, controladores y configuraciones de registro. Más tarde, si usa Restaurar sistema para restaurar su computadora a un punto en el tiempo antes de que ocurriera algún problema, Sistema Restaurar revertirá su PC a una versión anterior de archivos y configuraciones desde el punto de restauración que especificado. Restaurar sistema no afecta sus documentos o medios personales. Además, puede deshacer la última operación de restauración si no resuelve el problema. En Windows 8, Microsoft eliminó el enlace de acceso directo para iniciar Restaurar sistema desde la carpeta Accesorios -> Herramientas del sistema.
Antes de comenzar, asegúrese de tener Restauración del sistema habilitada.

Para crear el acceso directo del Asistente de restauración del sistema en Windows 10, Haz lo siguiente.
- Haga clic derecho en el espacio vacío en su escritorio. Seleccione Nuevo - Acceso directo en el menú contextual (vea la captura de pantalla).

- En el cuadro de destino del acceso directo, escriba o copie y pegue lo siguiente:
C: \ Windows \ System32 \ rstrui.exe

- Utilice la línea "Restaurar sistema" sin comillas como nombre del acceso directo. De hecho, puedes usar el nombre que quieras.
 Haga clic en el botón Finalizar cuando haya terminado.
Haga clic en el botón Finalizar cuando haya terminado. - Ahora, haga clic derecho en el acceso directo que creó y seleccione Propiedades.
 En la pestaña Acceso directo, puede especificar un nuevo icono si lo desea. Puede utilizar el icono del archivo c: \ windows \ system32 \ rstrui.exe.
En la pestaña Acceso directo, puede especificar un nuevo icono si lo desea. Puede utilizar el icono del archivo c: \ windows \ system32 \ rstrui.exe. Haga clic en Aceptar para aplicar el icono, luego haga clic en Aceptar para cerrar la ventana de diálogo de propiedades de acceso directo.
Haga clic en Aceptar para aplicar el icono, luego haga clic en Aceptar para cerrar la ventana de diálogo de propiedades de acceso directo.
Cuando haga doble clic en el acceso directo que creó, se abrirá la aplicación Restaurar sistema.
Ahora, puede mover este acceso directo a cualquier ubicación conveniente, fíjelo a la barra de tareas o al Inicio,agregar a todas las aplicaciones o agregar a Inicio rápido (ver como habilitar Inicio rápido). Tú también puedes asignar una tecla de acceso rápido global a tu atajo.
Consejo: es una buena idea crear un nuevo punto de restauración.