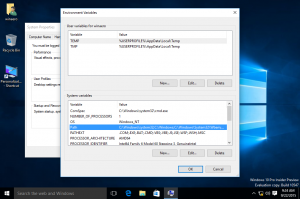Cómo cambiar el brillo y el contraste de la cámara en Windows 10
A partir de Windows 10 build 21354, puede cambiar el brillo y el contraste de la cámara.
Las modernas y costosas cámaras web vienen con un software incluido para ajustar diferentes configuraciones y parámetros. Esta configuración puede mejorar la calidad de la imagen y adaptarla a su entorno para una mejor experiencia de videoconferencia. Desafortunadamente, no todo el mundo puede permitirse una cámara web de más de $ 200.
Anuncio publicitario
Microsoft quiere ofrecer una opción sencilla para cambiar diferentes cámara configuraciones a nivel de sistema sin software adicional. Por lo tanto, Windows 10 recibió una sección de configuración de cámara web nativa. Esta configuración le permite cambiar el brillo, el contraste y otros parámetros de la cámara según el dispositivo y sus capacidades. Además, la página de configuración de la cámara actualizada le permite deshabilitar la cámara web en Windows 10
, agregue uno nuevo o administre dispositivos existentes. No solo funciona con dispositivos locales, sino que también admite cámaras IP conectadas a la red.Actualmente, una nueva página de configuración de la cámara está disponible solo en la vista previa de Windows 10 compilación 21354 y más reciente. No recomendamos instalar software de versión preliminar en su computadora principal para evitar posibles errores e inestabilidades.
Cambiar el brillo y el contraste de la cámara en Windows 10
- Abierto Ajustes.
- Ir a Dispositivosy haga clic en Cámaras en el panel izquierdo.

- Navega al Cámaras a la derecha y busque la cámara para la que desea ajustar los parámetros de imagen.
- Haga clic en él para seleccionar y haga clic en el Configurar botón.

- En la página siguiente, ajuste todos los controles deslizantes disponibles para lo que desee. Hay opciones para cambiar el brillo, contraste, y también rotación, alto rango dinámico, corrección ocular, etc.

- Ahora puede cerrar la aplicación Configuración si lo desea.
Estás listo.
Vale la pena mencionar que hay una vista previa de la imagen, para que pueda ver cómo la configuración que cambia afecta la calidad de la imagen. Tenga en cuenta que la lista de configuraciones disponibles depende de las funciones que admita su cámara. Si no hay controles deslizantes de brillo o contraste, esto significa que su cámara no admite el ajuste de estas configuraciones.
Si no está satisfecho con los cambios que acaba de realizar, Windows tiene una opción para restaurar la configuración predeterminada de la cámara con un solo clic.
Restaurar la configuración predeterminada de la cámara en Windows 10
- Abra Windows 10 Ajustes.
- Ir a Dispositivos > Cámaras.
- Encuentra tu cámara en el Cámaras lista a la derecha. Haga clic en él y seleccione Configurar.
- En la página siguiente, haga clic en el Restaurar los valores predeterminados botón.

Estás listo.
Sugerencia: En caso de que tenga problemas con su cámara web, haga clic en el Solucionar problemas para ejecutar un solucionador de problemas integrado.

Pasará por algunas comprobaciones básicas para garantizar que la cámara funcione y se comunique correctamente con el sistema operativo. También puede solucionar problemas de la cámara web en Windows 10 dirigiéndose a Configuración de Windows> Actualización y seguridad> Solucionar problemas> Solucionadores de problemas adicionales> Cámara.
Eso es todo.