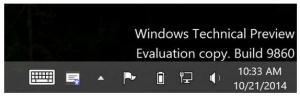Ejecute la aplicación o secuencia de comandos al iniciar sesión con el programador de tareas en Windows 10
Puede ejecutar una aplicación o un script al iniciar sesión con el Programador de tareas en Windows 10. El Programador de tareas es una poderosa herramienta incorporada que le permite automatizar las tareas de rutina en su dispositivo. Al usarlo, puede hacer que cualquier aplicación se ejecute según un horario. También puede usar el Programador de tareas para ejecutar programas cuando ocurre un evento específico.
Anuncio publicitario
El programador de tareas tiene una versión gráfica de MMC (taskschd.msc) que es la herramienta más popular para administrar tareas.

Si no está familiarizado con la creación de tareas en el Programador de tareas, tenemos un buen tutorial aquí: Cree un acceso directo elevado para omitir el indicador de UAC en Windows 10.
El Programador de tareas puede monitorear una variedad de eventos del sistema y adjuntarles tareas. Cuando ocurre un evento, ejecutará la aplicación asociada. Un buen ejemplo de cómo funciona es el "
Reproducir sonido de inicio de sesión"publique aquí en Winaero. Esta publicación le mostrará en detalle cómo crear una tarea en el Programador de tareas de Windows 10 para ejecutar una aplicación o un script en el inicio de sesión para usuarios específicos o para todos.Cómo ejecutar una aplicación o un script al iniciar sesión con el programador de tareas en Windows 10
- Presione las teclas Win + R en el teclado y escriba
taskschd.mscen el cuadro Ejecutar, luego presione Enter.
- Seleccione Biblioteca del programador de tareas en el panel izquierdo.
- En el panel derecho, haga clic en Crear tarea debajo Comportamiento.

- En la pestaña General, especifique el nombre deseado para su tarea, p. Ej. Mi tarea de inicio de sesión.

- De forma predeterminada, la tarea utilizará los privilegios y la propiedad del usuario actual. Si desea que se ejecute para todos los usuarios, haga clic en el Cambiar usuario o grupo y especifique el usuario o grupo deseado en el siguiente cuadro de diálogo. P.ej. puedes seleccionar el Usuarios grupo, por lo que estará disponible para todos los usuarios de su computadora.

- Cambie al Disparadores pestaña, y haga clic en el Nuevo... botón.

- Seleccione Al iniciar sesión en el Comienza la tarea menú desplegable del Nuevo disparador diálogo.

- Seleccione Cualquier usuario para que la tarea se ejecute para todos los usuarios. Alternativamente, puede seleccionar Usuario específico y haga clic en el Cambiar usuario para configurar la cuenta de usuario para la que la tarea hará su trabajo.
- Clickea en el OK botón para cerrar el Nuevo disparador diálogo y cree el disparador de inicio de sesión para su tarea.

- Ahora, ve al Comportamiento pestaña y haga clic en el Nuevo... botón.

- Seleccione Iniciar un programa para la acción, especifique la ruta completa al archivo ejecutable o archivo por lotes que desea iniciar al iniciar sesión en Windows 10, y sus argumentos de línea de comando (si los hay), y haga clic en Aceptar.

- Finalmente, cambie al Condiciones pestaña y desmarque la Inicie la tarea solo si la computadora tiene alimentación de CA opción. Esto es importante para las computadoras portátiles, ya que la tarea no se inicia de forma predeterminada cuando su dispositivo está funcionando con energía de la batería.

- Hacer clic OK en el Crear tarea ventana. Ahora verá una nueva tarea en la biblioteca del Programador de tareas.
¡Estás listo! Ahora es seguro cerrar la aplicación Programador de tareas.
Nota: En el paso 5, define los permisos de acceso para la tarea, es decir, la disponibilidad de la tarea. En el paso 8, especifica para qué usuario exactamente comenzará la tarea.
Eso es todo