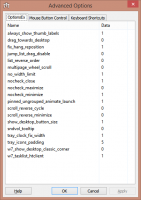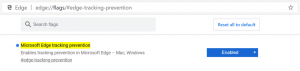Restablezca una aplicación universal (aplicación de la tienda) en Windows 10 y borre sus datos
La mayoría de los usuarios de Android están familiarizados con la eliminación de los datos de una aplicación instalada. Si una aplicación se comporta incorrectamente, no se inicia o ha llenado el almacenamiento del dispositivo con archivos dañados o no deseados, la forma más fácil de resolver estos problemas es restablecerla. Si es un usuario de Windows 10, es posible que ya sepa que tiene su propia Tienda con aplicaciones universales, que tienen la misma función. Veamos cómo borrar los datos de las aplicaciones universales en Windows 10.
Anuncio publicitario
La funcionalidad para borrar los datos de una aplicación no está disponible en la aplicación Store. Si bien tiene una función "Mi biblioteca", tiene una funcionalidad muy limitada y no le permite desinstalar las aplicaciones directamente desde allí, lo que habría sido útil.
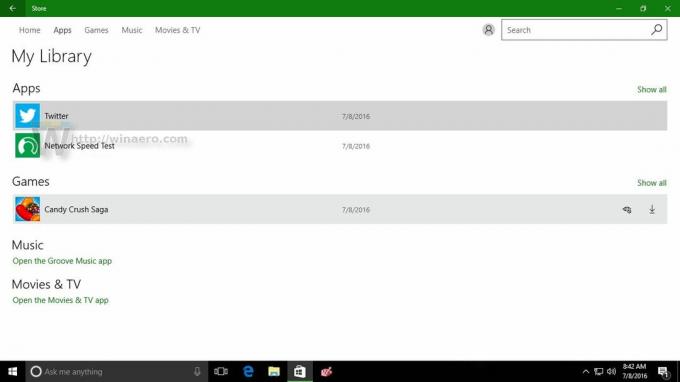
En vez de Restablecer una aplicación universal (aplicación de la tienda) en Windows 10
, debe utilizar la aplicación Configuración.Antes de continuar, debe saber que una vez que restablezca una aplicación, perderá todas sus preferencias, datos guardados y personalizaciones. Tenga esto en cuenta antes de restablecerlo. Le sugiero que restablezca una aplicación solo con fines de solución de problemas, si se comporta de manera incorrecta.
Para restablecer una aplicación de la Tienda y borrar sus datos, haga lo siguiente.
-
Abra la aplicación Configuración en Windows 10.

- Vaya a Sistema -> Aplicaciones y funciones:
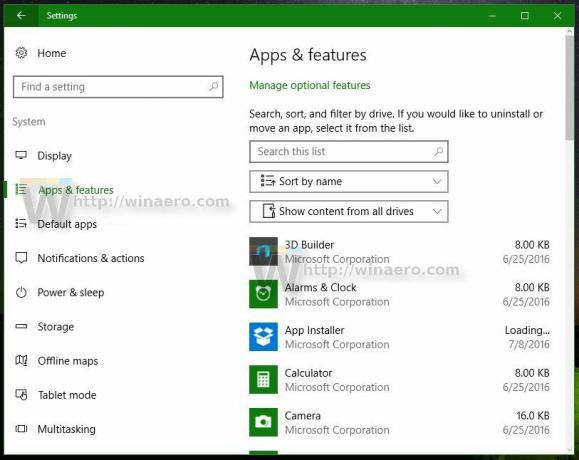
- Haga clic en la aplicación que desea restablecer. Restableceré la aplicación Network Speed Test:
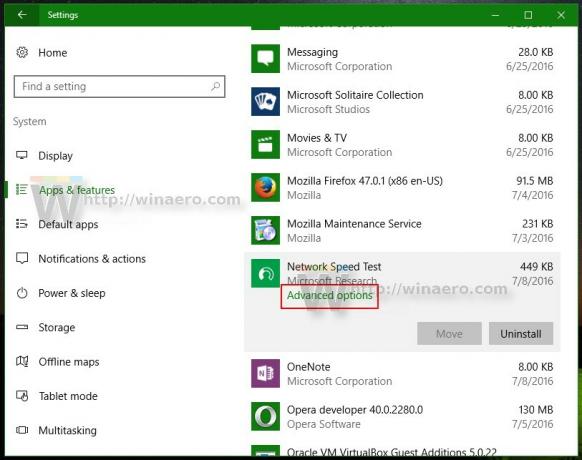
- Una vez que haga clic en él, verá un enlace llamado Opciones avanzadas. Pinchalo.
- En la página siguiente, que se ve como se muestra a continuación, encontrará los detalles sobre la cantidad de almacenamiento utilizado por esta aplicación.
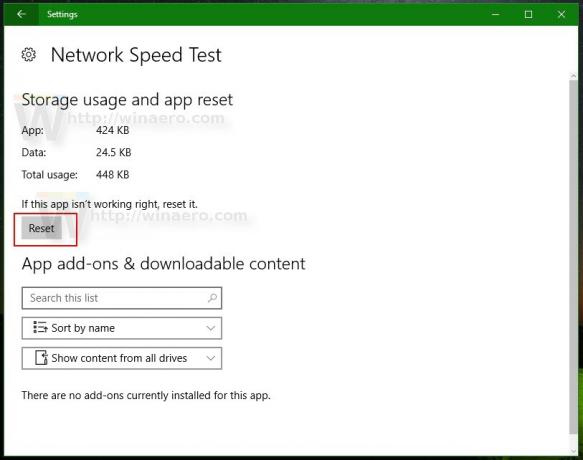
Debajo de esta información, verá el botón Restablecer. Esto es exactamente lo que necesitas. Haga clic en él para restablecer la aplicación y listo.
Mire el siguiente video para ver este tutorial en acción:
¿Le parece útil esta función? ¿O cree que Microsoft requiere demasiados pasos para restablecer una aplicación?