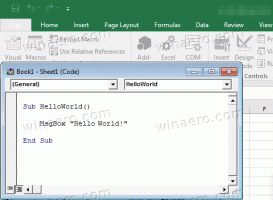Configurar el inicio de sesión automático y el bloqueo después del reinicio en Windows 10
Cómo configurar el modo de inicio de sesión y bloqueo automático después del reinicio en Windows 10
Windows 10 le permite habilitar o deshabilitar una política especial que hace que el inicio de sesión automático y el inicio de sesión y el bloqueo se produzcan después de un reinicio o arranque en frío. Esto puede ser útil desde el punto de vista de la privacidad, ya que su cuenta de usuario se cargará instantáneamente, pero la PC seguirá bloqueada.
La política Iniciar sesión y bloquear al último usuario interactivo automáticamente después de reiniciar, que fue nombrado Configure el modo de iniciar sesión automáticamente y bloquear al último usuario interactivo después de un reinicio o arranque en frío antes de Windows 10 versión 1903, se encuentra en Configuración del equipo> Plantillas administrativas> Componentes de Windows> Opciones de inicio de sesión de Windows en el Editor de políticas de grupo local (gpedit.msc). Eso controla la configuración bajo la cual se produce un reinicio automático, inicio de sesión y bloqueo después de un reinicio o arranque en frío. Si elige "Desactivado" en la política "Iniciar sesión y bloquear al último usuario interactivo automáticamente después de un reinicio", no se producirá el inicio de sesión automático y no es necesario configurar esta política.
Si habilita esta configuración de directiva, puede elegir una de las dos opciones siguientes:
- "Habilitado si BitLocker está activado y no suspendido ”especifica que el inicio de sesión y el bloqueo automáticos solo se producirán si BitLocker está activo y no suspendido durante el reinicio o apagado. Se puede acceder a los datos personales en el disco duro del dispositivo en este momento si BitLocker no está encendido o suspendido durante una actualización. La suspensión de BitLocker elimina temporalmente la protección de los componentes y los datos del sistema, pero puede ser necesaria en determinadas circunstancias para actualizar correctamente los componentes críticos para el arranque.
- BitLocker se suspende durante las actualizaciones si:
- El dispositivo no tiene TPM 2.0 y PCR7, o
- El dispositivo no usa un TPM-sólo protector
- BitLocker se suspende durante las actualizaciones si:
- "Siempre habilitado" especifica que el inicio de sesión automático se producirá incluso si BitLocker está apagado o suspendido durante el reinicio o apagado. Cuando BitLocker no está habilitado, se puede acceder a los datos personales en el disco duro. El reinicio automático y el inicio de sesión solo deben ejecutarse en esta condición si está seguro de que el dispositivo configurado se encuentra en una ubicación física segura.
Si deshabilita o no configura esta opción, el inicio de sesión automático se establecerá de forma predeterminada en el comportamiento "Habilitado si BitLocker está encendido y no suspendido".
Para configurar la opción, puede usar una opción de Política de grupo o un ajuste del Registro de políticas de grupo. El primer método se puede utilizar en las ediciones de Windows 10 que vienen con la aplicación Editor de políticas de grupo local. Si está ejecutando Windows 10 Pro, Enterprise o Education edición, la aplicación Editor de políticas de grupo local está disponible en el sistema operativo. Los usuarios de Windows 10 Home pueden aplicar un ajuste de registro.
Para configurar el inicio de sesión automático y el bloqueo después del reinicio en Windows 10,
- Abra el editor de políticas de grupo local aplicación, o iníciela para todos los usuarios excepto el administrador, o para un usuario específico.
- Navegar a Configuración del equipo> Plantillas administrativas> Componentes de Windows> Opciones de inicio de sesión de Windows a la izquierda.
- A la derecha, busque la configuración de política Inicie sesión y bloquee al último usuario interactivo automáticamente después de reiniciar. Nota: antes de la versión 1903 de Windows 10, se llamaba Configure el modo de iniciar sesión automáticamente y bloquear al último usuario interactivo después de un reinicio o arranque en frío.
- Haga doble clic en él y establezca la política en Activado para activar la función.
- Ponlo en Discapacitado forzar la desactivación.
- Ponlo en No configurado para restaurar los valores predeterminados.
Estás listo.
Consejo: ver Cómo restablecer todas las configuraciones de políticas de grupo locales a la vez en Windows 10.
Ahora, veamos cómo se puede hacer lo mismo con un ajuste del Registro.
Configurar el inicio de sesión automático y el bloqueo después de reiniciar en el registro
- Abierto Editor de registro.
- Vaya a la siguiente clave de registro:
HKEY_LOCAL_MACHINE \ SOFTWARE \ Microsoft \ Windows \ CurrentVersion \ Policies \ System. Consejo: ver cómo saltar a la clave de registro deseada con un clic.Si no tiene dicha clave, simplemente créela. - Aquí, cree un nuevo valor DWORD de 32 bits DisableAutomaticRestartSignOn. Nota: Incluso si eres ejecutando Windows de 64 bits, aún necesita usar un DWORD de 32 bits como tipo de valor.
- Deje sus datos de valor como 0 para Habilitar Iniciar sesión y bloquear automáticamente después de un reinicio.
- Establezca sus datos de valor como 1 para Desactivar Iniciar sesión y bloquear automáticamente después de un reinicio.
- Elimine el valor DisableAutomaticRestartSignOn para restaurar el comportamiento predeterminado.
- Reinicie Windows 10.
Más tarde, puede eliminar el DisableAutomaticRestartSignOn valor para permitir al usuario utilizar tanto el Panel de control como la Configuración.
Para ahorrar tiempo, puede descargar los siguientes archivos de registro listos para usar:
Descargar archivos de registro
El ajuste de deshacer está incluido.
Consejo: puedes intente habilitar GpEdit.msc en Windows 10 Home.
Artículos de interés:
- Cómo ver las políticas de grupo aplicadas en Windows 10
- Todas las formas de abrir el editor de políticas de grupo local en Windows 10
- Aplicar la política de grupo a todos los usuarios excepto al administrador en Windows 10
- Aplicar la política de grupo a un usuario específico en Windows 10
- Restablecer todas las configuraciones de políticas de grupo locales a la vez en Windows 10
- Habilite Gpedit.msc (directiva de grupo) en Windows 10 Home