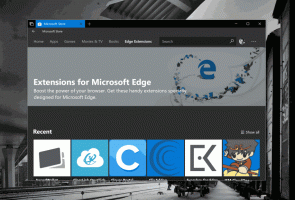Revertir y deshacer la organización automática de los iconos del escritorio en Windows 10
Muchos usuarios prefieren organizar los iconos del escritorio manualmente, colocándolos en una ubicación personalizada en el escritorio. Pero a veces se pierde la posición personalizada de los iconos y se organizan automáticamente. O si accidentalmente arruinó la alineación del icono de su escritorio al activar la función de organización automática, hay una manera de revertirla rápidamente. Aquí es cómo.
Anuncio publicitario
Hay algunas situaciones en las que cambia la vista de iconos y la disposición de los iconos del escritorio. Puede suceder si presiona accidentalmente uno de control + Cambio + 1..5 teclas de acceso rápido en el escritorio que cambiar la vista del icono a la vista Detalles, Contenido o Lista. O puede marcar accidentalmente el elemento de menú Organizar iconos automáticamente en el menú contextual del Escritorio:

Independientemente de la causa del problema, es posible revertir la organización automática de los iconos del escritorio en Windows 10
. Este truco solo funciona si aún no ha salido de su cuenta, p. Ej. debe hacerlo inmediatamente después de que se reorganicen.Como ya sabrá, cada vez que Explorer sale, guarda el diseño del icono del escritorio en la siguiente clave de registro:
HKEY_CURRENT_USER \ Software \ Microsoft \ Windows \ Shell \ Bags \ 1 \ Desktop
En cambio, si finaliza el proceso del Explorador, no escribirá el nuevo diseño del icono en el Registro. Por lo tanto, la próxima vez que inicie Explorer, utilizará la posición del icono personalizado anterior, ya que todavía está almacenado en el Registro.
Esto es lo que debe hacer para finalizar Explorer.
Por ejemplo, he configurado el siguiente diseño de iconos:

Ahora lo cambié 'accidentalmente' a la siguiente apariencia:

- Una vez que los íconos se estropeen,
- No desconectar desde su sesión actual de Windows.
- No salga de Explorer usando esta opción secreta oculta.
- No use las herramientas ExitExplorer o RestartExplorer. - En su lugar, abra una nueva instancia del símbolo del sistema.
- Escriba el siguiente comando:
taskkill / IM explorer.exe / F
 Esto cerrará el Explorador a la fuerza y evitará que guarde el nuevo diseño del icono en el Registro.
Esto cerrará el Explorador a la fuerza y evitará que guarde el nuevo diseño del icono en el Registro.
- Una vez que el escritorio desaparece, escriba explorador en el símbolo del sistema abierto y presione Ingresar. Esto iniciará el shell de Explorer nuevamente.

El escritorio aparecerá con el diseño de iconos anterior.

El siguiente video muestra todo lo mencionado anteriormente en la acción:
Consejo: puedes suscribirte a nuestro canal de YouTube. AQUÍ.
Eso es todo. Con este sencillo truco, puede revertir rápidamente el diseño del icono del escritorio en unos segundos.