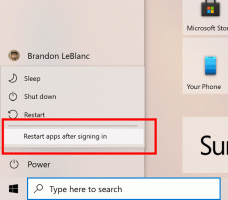Cambiar la configuración de datos de uso y diagnóstico en Windows 10
En Windows 10, Microsoft recopila información de uso y rendimiento. Esta información se conoce como datos de telemetría. Según Microsoft, ayuda a mejorar la calidad del producto y a resolver errores y problemas en el sistema operativo más rápido. En este artículo, veremos cómo cambiar la cantidad de datos de diagnóstico y uso que se enviarán a Microsoft.
Nota: Este artículo trata sobre cómo cambiar la configuración para mantenerlo al tanto de la configuración de su computadora. Si necesita deshabilitar la telemetría y la recopilación de datos por completo, consulte los siguientes artículos:
- Cómo deshabilitar la telemetría y la recopilación de datos en Windows 10
- Evite que Windows 10 lo espíe usando solo el Firewall de Windows
- La telemetría y la recopilación de datos también llegarán a Windows 7 y Windows 8
Otra razón para ver cuántos datos de diagnóstico envía Windows 10 es que los datos de telemetría se puede compartir con terceros.
Opciones de datos de uso y diagnóstico en Windows 10
Las opciones "Datos de diagnóstico y uso" se pueden configurar en uno de los siguientes niveles, como lo describe Microsoft:
-
Seguridad
En este modo, Windows 10 enviará datos mínimos a Microsoft. Las herramientas de seguridad como Windows Defender y la Herramienta de eliminación de software malintencionado (MSRT) enviarán un pequeño conjunto de datos a los servidores de la empresa. Esta opción solo se puede habilitar en las ediciones Enterprise, Education, IoT y Server del sistema operativo. Configurar la opción Seguridad en otras ediciones de Windows 10 no tiene ningún efecto y vuelve automáticamente a Básico. -
Básico
La información básica son datos que son vitales para el funcionamiento de Windows. Estos datos ayudan a mantener Windows y las aplicaciones funcionando correctamente al informar a Microsoft sobre las capacidades de su dispositivo, qué está instalado y si Windows está funcionando correctamente. Esta opción también activa la notificación básica de errores a Microsoft. Si selecciona esta opción, podrán proporcionar actualizaciones a Windows (a través de Windows Update, incluida la Herramienta de eliminación de software malintencionado). Sin embargo, es posible que algunas aplicaciones y funciones no funcionen correctamente o no funcionen en absoluto. -
Mejorado
Los datos mejorados incluyen todos los datos básicos más datos sobre cómo usa Windows, como con qué frecuencia o cuánto tiempo usa ciertas funciones o aplicaciones y qué aplicaciones usa con más frecuencia. Esta opción también permite a Microsoft recopilar información de diagnóstico mejorada, como el estado de la memoria de su dispositivo cuando se produce un bloqueo del sistema o aplicación, así como medir la confiabilidad de los dispositivos, el sistema operativo y aplicaciones. Si selecciona esta opción, Microsoft afirma brindarle una experiencia de Windows mejorada y personalizada. -
Lleno
Los datos completos incluyen todos los datos básicos y mejorados, y también activa las funciones de diagnóstico avanzadas que recopilan datos adicionales de su dispositivo, como archivos del sistema o instantáneas de memoria, que pueden incluir involuntariamente partes de un documento en el que estaba trabajando cuando surgió un problema ocurre. Esta información ayuda a Microsoft a solucionar y solucionar problemas. Si un informe de error contiene datos personales, no usarán esa información para identificarlo, contactarlo o dirigirle publicidad. Esta es la opción recomendada para la mejor experiencia de Windows y la solución de problemas más eficaz.
Actualizar: Empezando en Windows 10 compilación 19577, Microsoft utilizará nuevos nombres para los niveles de telemetría.
- Seguridad el diagnóstico ahora se llama Datos de diagnóstico desactivados.
- Básico se cambia a Datos de diagnóstico necesarios.
- Lleno se renombra a Datos de diagnóstico opcionales.
Microsoft elimina el "MejoradoOpción ”(nivel 2).
Los ajustes iniciales se pueden configurar durante la instalación. Una página especial del programa de instalación permite al usuario especificar la configuración de privacidad básica. Vea la siguiente captura de pantalla.
El usuario puede cambiar esta configuración más tarde, como se describe a continuación.
Para cambiar la configuración de datos de uso y diagnóstico en Windows 10, Haz lo siguiente.
- Abre el Aplicación de configuración.
- Vaya a Configuración -> Privacidad> Comentarios y diagnósticos.
- A la derecha, seleccione Básico o Lleno debajo Datos de diagnóstico y uso.
Cambie la configuración de datos de uso y diagnóstico con un ajuste de registro
- Abrir el editor del registro.
- Vaya a la siguiente clave de registro:
HKEY_LOCAL_MACHINE \ SOFTWARE \ Políticas \ Microsoft \ Windows \ DataCollection
Consejo: puedes acceder a cualquier clave de registro deseada con un clic.
Si no tiene dicha clave de registro, simplemente créela. - Allí debe crear un nuevo valor DWORD de 32 bits llamado AllowTelemetry y establecerlo en uno de los siguientes valores.
0 - Seguridad
1 - Básico
2 - Mejorado
3 - Completo
Nota: Incluso si eres ejecutando Windows de 64 bits aún debe crear un valor DWORD de 32 bits.
Lo mismo se puede hacer con un ajuste de Política de grupo. Forzará el uso de datos al modo especificado. Para aplicarlo, vaya a la siguiente clave de Registro.
HKEY_LOCAL_MACHINE \ SOFTWARE \ Políticas \ Microsoft \ Windows \ DataCollection
Cree esta clave si no existe en su Registro.
Luego, cree un valor DWORD de 32 bits llamado AllowTelemetry y configúrelo en el valor deseado de 0 a 3 como se describe arriba.
Para ahorrar tiempo, puede descargar el siguiente ajuste de registro para la política de grupo y las opciones habituales.
Descargar archivos de registro
Eso es todo.