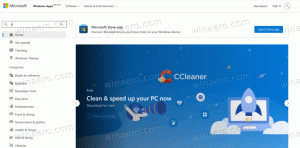Deshabilite ciertos accesos directos de Winkey en Windows 10
En Windows 10, es posible deshabilitar ciertos atajos de teclado que involucran el Ganar llave. Si tiene una razón sólida para deshabilitar un acceso directo de este tipo, digamos que lo reasigne a alguna aplicación o script, así es como se puede hacer.
Anuncio publicitario
Windows 10 tiene varias teclas de acceso rápido predefinidas con la Ganar llave. Los cubrimos anteriormente en nuestros artículos anteriores.
Aquí hay algunos accesos directos disponibles en Windows 10 listos para usar:
Ganar + D - Minimizar todas las ventanas. Ver cuál es la diferencia entre los atajos de teclado Win + D (Mostrar escritorio) y Win + M (Minimizar todo) en Windows.
Ganar + R - Abra el buen cuadro de diálogo Ejecutar. Esta es la forma más rápida de acceder a él en Windows 10.
Ganar + control + D - crea un nuevo escritorio virtual.
Ganar + Pestaña - administrar escritorios virtuales / abrir Vista de tareas. Consulte el siguiente artículo para obtener más detalles:
Teclas de acceso rápido para administrar escritorios virtuales en Windows 10 (Vista de tareas).Ganar + A - Abra el Centro de actividades para ver notificaciones del sistema operativo y las aplicaciones. Usted puede deshabilite este atajo de teclado y todo el Centro de actividades si no lo usa.
Ganar + K - Abra el menú lateral Conectar. Es útil cuando necesita conectarse rápidamente a algún dispositivo.
Ganar + X - Abra el menú de usuario avanzado. Este menú tiene accesos directos a herramientas administrativas útiles y funciones del sistema. Vea más detalles aquí: Use el menú Win + X para administrar tareas en Windows 10 más rápido.
Para obtener la referencia completa de atajos de Winkey, consulte estos artículos:
- Lista definitiva de todos los atajos de teclado de Windows con teclas Win
- 10 atajos de teclado para Windows 10 que todos deberían conocer
Si lo desea, puede deshabilitar uno o varios atajos de teclado de Winkey de la siguiente manera.
- Abierto Editor de registro.
- Vaya a la siguiente clave de registro:
HKEY_CURRENT_USER \ Software \ Microsoft \ Windows \ CurrentVersion \ Explorer \ Advanced
Consejo: puedes acceder a cualquier clave de registro deseada con un clic.
- En el panel derecho, debe crear un nuevo valor de cadena llamado Discapacitados.


- Establezca sus datos de valor en los caracteres de las teclas de acceso rápido que desea deshabilitar. Aquí están algunos ejemplos:
Ponlo en X para deshabilitar la tecla de acceso rápido Win + X.
Ponlo en RX para deshabilitar las teclas de acceso rápido Win + X y Win + R.
Etcétera.
En la captura de pantalla a continuación, desactivé la tecla de acceso rápido Win + E:
- Reiniciar el explorador o desconectar e inicie sesión nuevamente en su cuenta de usuario.
Eso es todo. Una vez hecho esto, las teclas de acceso rápido que especificó se desactivarán y no se asignarán. Puede reutilizarlos en una aplicación de terceros que le permite asignar teclas de acceso rápido globales.