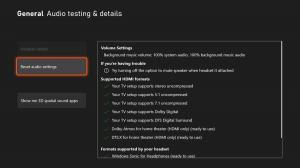Cómo habilitar o deshabilitar la cámara en Windows 10
Desde el punto de vista de la privacidad, es posible que desee deshabilitar la cámara en Windows 10. Revisaremos dos métodos de cómo se puede hacer. Casi todos los dispositivos portátiles modernos vienen con una cámara en estos días. Las computadoras portátiles y las tabletas vienen con cámaras web y las 2 en 1 como Surface vienen con cámaras duales. Windows 10 se envía con una aplicación de cámara para todas las funciones esenciales relacionadas con la captura de videos o imágenes. Las llamadas de Skype, varios servicios en línea, las aplicaciones Win32 y las aplicaciones universales pueden acceder a su cámara.
Anuncio publicitario
En estos días, tanto las cámaras externas como las cámaras web integradas tienen un indicador de actividad. Por lo general, se implementa como un pequeño LED que se enciende cuando el dispositivo de la cámara está en uso y activo. Windows 10 incluye una función
Aplicación de cámara que permite tomar fotos y grabar videos. Para dispositivos sin dicho indicador, Microsoft ha agregado un especial Notificación OSD que aparece cuando se activa el dispositivo y permanece en el historial en el Centro de actividades.Es fácil desactivar la cámara en Windows 10. Por ejemplo, puede deshabilitarlo en el Administrador de dispositivos y ninguna de las aplicaciones instaladas podrá usarlo. Pero no es tan conveniente encontrar el dispositivo de la cámara en el Administrador de dispositivos. Para abordar este problema, Microsoft ha agregado nuevos controles a la lista de la Cámara en Configuración. La aplicación Configuración tiene una página para las cámaras disponibles, por lo que ahora es fácil configurarlas y deshabilitarlas desde allí.
Esta publicación le mostrará cómo deshabilitar una cámara en Windows 10. Comenzaremos con el método de Configuración, que está disponible en Windows 10 compilación 21354 y por encima.
Cómo deshabilitar la cámara en Windows 10
- Abre el Ajustes aplicación.
- Navegar a Dispositivos > Cámaras.

- Bajo la Cámaras sección a la derecha, haga clic en el dispositivo de su cámara que desea deshabilitar.
- Clickea en el Desactivar botón.

- Haga clic en Sí en el cuadro de diálogo de confirmación.

- Ha desactivado su cámara.
Estás listo. Este es un método conveniente y rápido para deshabilitar el dispositivo de la cámara en Windows 10. Sin embargo, si está ejecutando una versión anterior de Windows 10 que aún no incluye los controles para deshabilitar las cámaras en Configuración, puede usar un método alternativo que involucre al Administrador de dispositivos.
Desactivar la cámara con el Administrador de dispositivos
- Abre el Administrador de dispositivos.
- Encuentra el Cámara en el árbol de dispositivos y expandirlo.
- Haga clic derecho en su dispositivo de cámara y seleccione Desactivar dispositivo desde el menú contextual.

- Haga clic en sí en el cuadro de diálogo de confirmación.

- Ha desactivado correctamente su cámara.
Eventualmente, es posible que desee volver a habilitar el dispositivo de cámara deshabilitado. Para eso puede utilizar cualquiera de las herramientas revisadas. Tanto la Configuración como el Administrador de dispositivos permitirán restaurar la funcionalidad de la cámara con facilidad.
Cómo habilitar la cámara en Windows 10
- Abre el Ajustes aplicación.
- Navegar a Dispositivos > Cámaras.
- Bajo la Cámaras sección a la derecha, haga clic en la Cámara desactivada para seleccionarla.
- Clickea en el Habilitar botón.

- Windows 10 habilitará instantáneamente la cámara.
Finalmente, se puede hacer lo similar desde la herramienta Administrador de dispositivos, que debe usar si no tiene la Habilitar opción en Configuración en su versión de Windows 10.
Habilitar la cámara usando el Administrador de dispositivos
- Abre el Administrador de dispositivos.
- Encuentra el Cámara en el árbol de dispositivos y expandirlo.
- Haga clic con el botón derecho en su dispositivo de cámara deshabilitado y seleccione Habilitar dispositivo desde el menú contextual.

- Ha vuelto a habilitar correctamente la cámara.
Eso es todo.