Cómo instalar una extensión bloqueada en Google Chrome
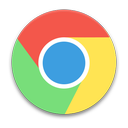
Después de la última actualización de Google Chrome, ha comenzado a evitar que los usuarios instalen extensiones desde cualquier otro lugar, excepto la tienda web oficial de Chrome. Además, si tiene instaladas algunas extensiones que no son de la Tienda, el navegador también las bloqueará. La razón principal por la que Google hizo estos cambios es la seguridad: quieren proteger a sus usuarios de extensiones maliciosas. Sin embargo, si está seguro de que una extensión que descargó anteriormente es segura de instalar, así es como puede eludir las restricciones.
- Abra el navegador Google Chrome y escriba lo siguiente en la barra de direcciones:
chrome: // extensiones
- Habilite la opción Modo de desarrollador en la esquina superior derecha de la página de extensiones. Los botones "Cargar extensión descomprimida" y "Empacar extensión" aparecerán en la pantalla.
- Desembale el archivo crx (que es un archivo ZIP normal) a cualquier carpeta que desee. es decir. C: \ chrome \ mi extensión.
Sugerencia: puede utilizar cualquier archivador para extraer el contenido del archivo crx, por ejemplo WinRAR (un archivador antiguo y muy popular). Personalmente prefiero el código abierto Archivador de 7 cremalleras. - Haga clic en el Cargar extensión desempaquetada y apunte el navegador a la carpeta de extensión descomprimida.
¡Voila, tu extensión está instalada!

