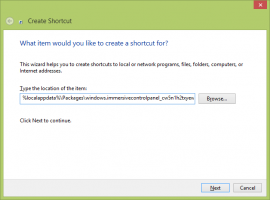Windows 11 Deshabilitar el control de cuentas de usuario (UAC)
Hay varias formas de deshabilitar el Control de cuentas de usuario (UAC) en Windows 11. UAC es una capa de seguridad que le pide al usuario que confirme los cambios en el sistema que diferentes aplicaciones pueden intentar realizar. De forma predeterminada, Windows 11 muestra un mensaje de UAC cuando un programa intenta ejecutarse con privilegios elevados (como administrador).
Algunas personas encuentran este comportamiento molesto. Si comparte esa vista, este artículo le mostrará cómo deshabilitar el Control de cuentas de usuario de Windows 11.
Cómo deshabilitar el control de cuentas de usuario en Windows 11
Puede deshabilitar UAC usando la aplicación Configuración o la aplicación clásica del Panel de control. Como puede adivinar, existe una opción de Política de grupo correspondiente para eso. Si los métodos de la GUI no son su estilo, puede deshabilitar la función de Control de cuentas de usuario en el Registro de Windows 11. Finalmente, una variedad de aplicaciones pueden ayudarlo a realizar la tarea de una manera conveniente. Repasemos estos métodos.
Apague UAC desde el Panel de control y Configuración
- Configuración abierta (Ganar + I) y escriba Control de cuentas del usuario en el cuadro de búsqueda.
- Seleccione Cambiar los parámetros de control de tu cuenta de usuarioy vaya al paso 6.
- Si prefiere el Panel de control clásico, presione Ganar + R y entrar
controlen el cuadro Ejecutar. - Hacer clic Seguridad y mantenimiento.
- Si usa el Categoría ver, hacer clic Sistema de seguridad, luego Seguridad y mantenimiento.
- En el lado izquierdo de la ventana, haga clic en el Cambiar los parámetros de control de tu cuenta de usuario Enlace.
- Para desactivar el Control de cuentas de usuario de forma permanente, mueva el control deslizante hasta la parte inferior.
Después de eso, Windows dejará de notificarte y pedirte que confirmes los cambios que las aplicaciones intentan realizar en tu computadora. Tenga en cuenta que Microsoft no recomienda deshabilitar el Control de cuentas de usuario.
Alternativamente, puede deshabilitar la atenuación de la pantalla en las indicaciones de UAC. El sistema seguirá pidiendo tu confirmación para diferentes acciones pero sin oscurecer la pantalla. Para hacerlo, mueva el control deslizante hacia abajo a la segunda posición desde la parte inferior.
Tenga en cuenta que ninguna de las tres primeras opciones muestra mensajes de UAC cuando intenta cambiar la configuración de Windows. Si desea aumentar la seguridad de Windows tanto como sea posible y evitar cambios accidentales en la configuración, mueva el control deslizante hacia arriba.
Deshabilite el Control de cuentas de usuario en Windows 11 usando el Registro de Windows
- prensa Ganar + R y entrar en el
regeditcomando para abrir el Editor del Registro en Windows 11. - Vaya a la siguiente ruta:
HKEY_LOCAL_MACHINE \ SOFTWARE \ Microsoft \ Windows \ CurrentVersion \ Policies \ System. Puede copiar la ruta y pegarla en la barra de direcciones del Editor del Registro. - En el lado derecho de la ventana, busque el
EnableLUAvalor y modificarlo. - Cambiar los datos de valor de
1para0y luego haga clic en Aceptar para guardar los cambios. - Reinicie Windows 11 para aplicar el cambio. El reinicio es una acción obligatoria aquí.
Estás listo. Windows desactivará el Control de cuentas de usuario.
Archivos de registro listos para usar.
Aquí hay archivos de registro prediseñados que puede usar para deshabilitar o habilitar el Control de cuentas de usuario en Windows 11.
- Descargue archivos en un archivo ZIP usando este enlace. Extraiga archivos de registro a cualquier carpeta.
- Abre el Deshabilitar UAC en Windows 11.reg archivo y confirme los cambios en el registro.
- Reiniciar tu computadora.
- Para volver a habilitar UAC más tarde, abra el Encienda UAC en Windows 11.reg, luego reinicie su PC nuevamente.
Si los ajustes del Registro no son su forma de cambiar la configuración de Windows, existe un método alternativo. Si su edición de Windows 11 incluye la aplicación de edición de políticas de grupo local (gpedit.msc), puede usarla en su lugar.
Deshabilitar Windows 11 UAC con la directiva de grupo
- Abra el Editor de políticas de grupo local presionando Ganar + R y escribiendo
gpedit.mscen el cuadro Ejecutar. - En el panel izquierdo, vaya al Configuración del equipo> Configuración de Windows> Configuración de seguridad> Políticas locales> Opciones de seguridad localización.
- A la derecha, haga doble clic Control de cuentas de usuario: ejecute a todos los administradores en el modo de aprobación de administrador.
- Establezca la política en Discapacitado. Haga clic en Aceptar para aplicar el cambio..
Los cambios se aplicarán instantáneamente. Tenga en cuenta que Windows 11 Home no viene con gpedit.msc, pero el resto de métodos revisados en esta publicación funcionan sin problemas
Deshabilitar el control de cuentas de usuario con Winaero Tweaker
Finalmente, aquí se explica cómo desactivar el Control de cuentas de usuario en Windows 11 usando Winaero Tweaker.
- Descarga Winaero Tweaker usando este enlace. Instale la aplicación y ejecútela.
- Desplácese hacia abajo en la lista de secciones para Cuentas de usuario, luego haga clic en Desactivar UAC.
- En el lado derecho de la ventana, haga clic en Desactivar UAC.
- Windows le pedirá que reinicie el sistema para aplicar los cambios. Puede reiniciarlo de inmediato o hacerlo más tarde. Tenga en cuenta que UAC continuará ejecutándose hasta que reinicie la computadora.
Ahora sabe cómo deshacerse de las indicaciones del Control de cuentas de usuario en Windows 11.