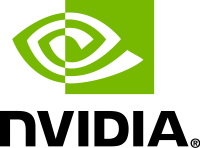Cambiar el nombre de las carpetas ancladas de acceso rápido en Windows 10
La ubicación de acceso rápido es una nueva carpeta en el Explorador de archivos de Windows 10. Es donde Explorer se abre de forma predeterminada en lugar de Esta PC. Acceso rápido muestra archivos recientes y carpetas frecuentes en una sola vista. También puede anclar varias ubicaciones dentro de Acceso rápido. Pero a diferencia de Favoritos de versiones anteriores de Windows, el Acceso rápido no le permite cambiar el nombre de los elementos anclados cuando hace clic con el botón derecho en ellos. En este artículo, veremos cómo cambiar el nombre que se muestra para las carpetas ancladas a Acceso rápido.
Anuncio publicitario
Suponga que tiene las siguientes carpetas en su unidad de disco.
C: \ Carpeta de prueba \ Carpeta 1 \ Pinme. C: \ Carpeta de prueba \ Carpeta 2 \ Pinme. C: \ Carpeta de prueba \ Carpeta 3 \ Pinme. C: \ Carpeta de prueba \ Carpeta 4 \ Pinme
Vea esta captura de pantalla:
Ahora, fijemos todas las carpetas "Pinme" en Acceso rápido.
Ver el resultado:
Todas las carpetas están ancladas con el mismo nombre. No hay forma de saber qué carpeta se encuentra en qué unidad sin hacer clic en ella.
Una vez que cambie el nombre de la carpeta de destino, quedará claro. Desafortunadamente, a veces no puede cambiar el nombre de la carpeta de destino, ya que otras aplicaciones y servicios pueden usarla.
La ubicación de acceso rápido no ofrece una opción para cambiar el nombre de los elementos anclados:
Aquí tienes una solución.
Cambiar el nombre de las carpetas ancladas de acceso rápido en Windows 10
- Desanclar del acceso rápido todas las carpetas a las que desee cambiar el nombre.
- Cree una nueva carpeta vacía en su unidad de disco. Le sugiero que lo cree en la carpeta de su perfil de usuario (% userprofile%, c: \ Users \ username), porque no necesitará usar esta carpeta todos los días, pero la necesitará para organizar los datos que colocamos allí. Dentro de la carpeta de perfil de usuario, la carpeta permanecerá segura y no la verá con frecuencia.
Entonces, crea la siguiente carpeta:c: \ Users \ your_user_name \ Carpetas ancladas
Vea la siguiente captura de pantalla:

- Ahora, abra una nueva ventana del símbolo del sistema y escriba el siguiente comando:
mklink / J "% userprofile% \ Carpetas ancladas \ Nuevo nombre de carpeta" "c: \ ruta a la carpeta original \ que desea anclar a Acceso rápido"
El comando mklink creará un enlace simbólico a la carpeta que desea anclar al Acceso rápido, pero este enlace simbólico se almacenará con un nuevo nombre dentro del directorio "Carpetas ancladas".
Entonces, en mi caso, debería ejecutar los siguientes comandos:mklink / J "% userprofile% \ Carpetas fijadas \ Pinme 1" "C: \ Carpeta de prueba \ Carpeta 1 \ Pinme" mklink / J "% userprofile% \ Carpetas ancladas \ Pinme 2" "C: \ Carpeta de prueba \ Carpeta 2 \ Pinme" mklink / J "% userprofile% \ Carpetas ancladas \ Pinme 3" "C: \ Carpeta de prueba \ Carpeta 3 \ Pinme" mklink / J "% userprofile% \ Carpetas ancladas \ Pinme 4" "C: \ Carpeta de prueba \ Carpeta 4 \ Pinme"
El resultado será el siguiente:


- Ahora haga clic con el botón derecho en los elementos de la carpeta "% userprofile% \ Carpetas ancladas" y fíjelos a Acceso rápido.

Tendrán nombres diferentes y reconocibles:
Este es un método bastante tedioso, pero funciona para dar nombres únicos, es decir, cambiar el nombre de las carpetas ancladas a Acceso rápido. Quizás algún día, Microsoft mejorará la función de acceso rápido y agregará la capacidad nativa para cambiar el nombre de los elementos anclados. En el momento de escribir este artículo, el más reciente Windows 10 compilación 14388 no viene con la capacidad de cambiar el nombre de los elementos anclados de Acceso rápido.