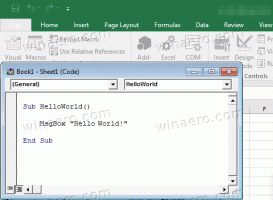Evitar que el dispositivo active la computadora en Windows 10
Es un hecho bien conocido que varios hardware pueden reactivar su PC con Windows 10 desde la suspensión. Especialmente comunes son sus adaptadores de red (LAN) y LAN inalámbrica. Los dispositivos de interfaz humana como el mouse, el teclado, la huella digital y algunos dispositivos Bluetooth también pueden activar su PC. En este artículo, veremos cómo evitar que un dispositivo active su computadora en Windows 10.
Anuncio publicitario
Anteriormente, hemos aprendido a encuentre qué hardware admite exactamente la activación de su PC. Encontremos dichos dispositivos siguiendo los siguientes pasos.
Para evitar que un dispositivo active la computadora en Windows 10, Haz lo siguiente.
- Abierto un símbolo del sistema elevado.
- Escriba o copie y pegue el siguiente comando:
powercfg -devicequery wake_armed

- En la lista, busque el dispositivo requerido. En mi caso, me gustaría evitar que el teclado USB active mi dispositivo.
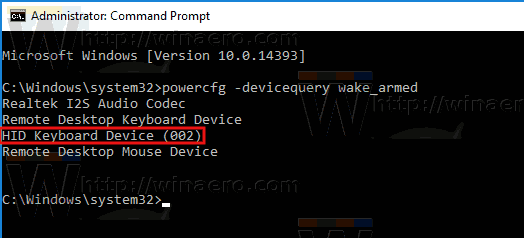
- Para evitar que un dispositivo active su PC, ejecute el siguiente comando:
powercfg -devicedisablewake "nombre del dispositivo"
Reemplaza la poción "nombre del dispositivo" con el nombre real de tu dispositivo. En mi caso, el comando debería ser el siguiente:
powercfg -devicedisablewake "Dispositivo de teclado HID (002)"

Estás listo.
Alternativamente, puede encontrar su dispositivo en el Administrador de dispositivos y deshabilitar la opción apropiada en Propiedades del dispositivo. Aquí es cómo.
- prensa Ganar + X teclas juntas en el teclado y haga clic en Administrador de dispositivos.

Consejo: puedes personalizar el menú Win + X de Windows 10.
- En el árbol de dispositivos, busque su dispositivo. Mi teclado USB se encuentra debajo de "Teclados".
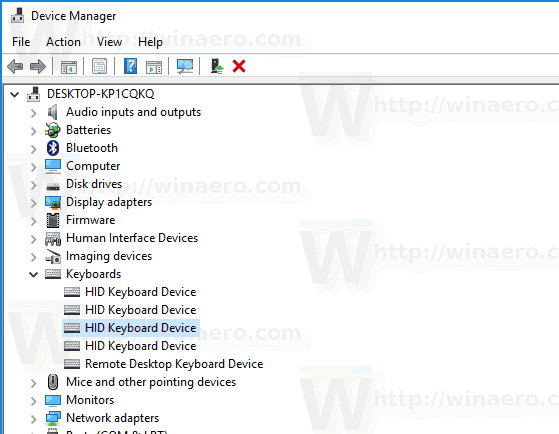
- Haga doble clic en el dispositivo para abrir sus propiedades.

- Cambie al Gestión de energía pestaña.
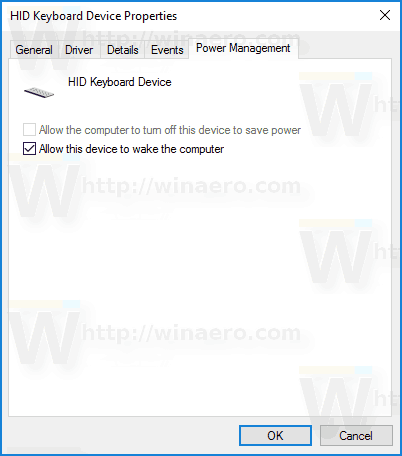
- Desmarque la casilla de verificación Permitir que este dispositivo active la computadoray haga clic en el botón Aceptar.
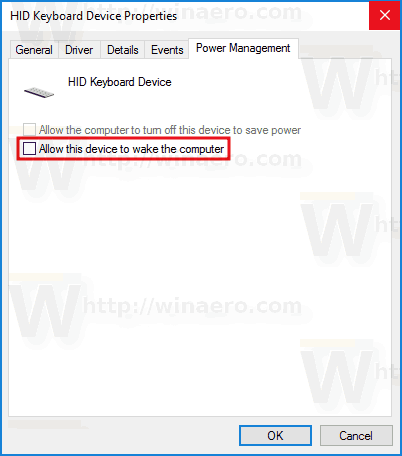
Para deshacer el cambio que realizó, puede utilizar una de las siguientes opciones.
- Puede ejecutar el siguiente comando en el símbolo del sistema elevado.
powercfg -deviceenablewake "nombre del dispositivo"
- Puede habilitar el Permitir que este dispositivo active la computadora en el Administrador de dispositivos.
Eso es todo.