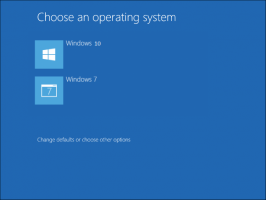Cómo instalar y usar fuentes de Google en Windows 10

Google tiene un excelente servicio gratuito llamado Google Fonts. Proporciona una serie de fuentes gratuitas, de código abierto y de alta calidad que cualquiera puede usar en su propio sitio web o en su propia aplicación con una licencia abierta. Muchos sitios web, incluido Winaero.com, los utilizan. Si le gusta alguna fuente de la biblioteca de fuentes de Google, aquí le mostramos cómo puede instalarla y usarla en su copia instalada de Windows 10.
Lo único que debe hacer es descargar todas las fuentes que desee. Una vez hecho esto, puede instalarlos como cualquier otra fuente en Windows. Veamos este proceso en detalle.
Cómo instalar y usar fuentes de Google en Windows 10
- Abra la biblioteca en línea de Google Fonts en su navegador usando el siguiente enlace: Fuentes de Google.
- Revise las fuentes y haga clic en "Agregar a la colección" para cada fuente que le guste y desee instalar en Windows 10:
- En la parte inferior de la página, verá que se agregan fuentes a su colección al hacer clic en Agregar. Allí, encontrará el botón Usar. Cuando haya terminado de agregar las fuentes que necesita, haga clic en el botón Usar:
- A continuación, le mostrará los distintos estilos de fuente (negrita, clara, semi-negrita, cursiva, etc.) y sus conjuntos de caracteres (griego, latín, cirílico, etc.). Seleccione los estilos y conjuntos de caracteres que desee y luego haga clic en el icono Descargar con la flecha hacia abajo en la esquina superior derecha de la página.
- Aparecerá una ventana emergente Descargar fuentes.
- Desempaquete el contenido del archivo zip en cualquier carpeta que desee:
- Ahora abra el Panel de control y vaya a.
Panel de control \ Apariencia y personalización \ Fuentes
Aparecerá la siguiente carpeta:
- Arrastre las fuentes que descargó desde la ubicación donde las extrajo y suéltelas en la carpeta Fuentes:
Esto instalará las fuentes. ¡Estás listo! Ahora puede utilizar estas fuentes en sus aplicaciones favoritas como Microsoft Word o el Bloc de notas. Simplemente elija la fuente del cuadro de diálogo Fuentes:
Eso es todo. Este truco también funciona en versiones anteriores de Windows.