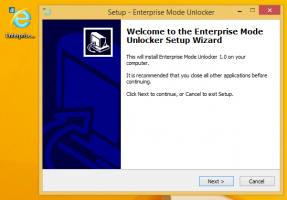Cómo eliminar el icono de bloqueo en archivos y carpetas en Windows 10
En Windows 10, cuando una carpeta o archivo se cifra mediante el Sistema de cifrado de archivos (EFS), la aplicación Explorador de archivos muestra un icono de superposición de bloqueo de teclado para dicho archivo o carpeta. Si está interesado en eliminar ese icono, en este artículo veremos cómo se puede hacer.
En Windows 7, el icono de superposición de bloqueo de teclado tenía una función completamente diferente. El icono de candado en Windows 7 indicaba que el archivo o carpeta se compartió con nadie más que con su usuario cuenta, y que solo su cuenta tenía permiso para acceder a ella (además de SYSTEM y admin cuentas). Este icono se mostró solo cuando algún elemento que se había compartido previamente con otros usuarios se convirtió en privado al hacer clic con el botón derecho y seleccionar Compartir con nadie.
Sin embargo, en Windows 8 y versiones posteriores, se eliminó el icono de superposición de bloqueo de teclado porque la gente no podía entender cómo deshacerse de él. ¡Así que me sorprendió mucho cuando vi otro icono de candado en algunos de mis archivos en Windows 10! Luego me di cuenta de que los archivos y carpetas comprimidos también tenían un icono de aspecto similar y me di cuenta de que esto El icono de candado aparecía solo para archivos y carpetas cifrados, como se menciona al principio de la artículo.
Para eliminar el icono de candado en archivos y carpetas en Windows 10, debe hacer lo siguiente.
- Descargue el archivo ZIP que contiene el icono vacío. Se utilizará en lugar del icono de candado.
Descargar icono vacío
En el archivo, también encontrará archivos de registro listos para usar para que pueda evitar la edición manual del registro y ahorrar tiempo.
- Extraiga y coloque el archivo blank.ico en cualquier carpeta que desee. Por ejemplo, usemos la siguiente ruta:
C: \ Windows \ blank.ico
- Abierto Editor de registro.
- Vaya a la siguiente ruta:
HKEY_LOCAL_MACHINE \ SOFTWARE \ Microsoft \ Windows \ CurrentVersion \ Explorer
Consejo: ver cómo saltar a la clave de registro deseada con un clic.
- Crea una nueva subclave llamada Iconos de Shell.
- En la subclave Shell Icons, cree un nuevo valor de cadena y asígnele el nombre 178. Establezca sus datos de valor en la ruta completa del archivo "blank.ico". En mi caso, tengo que configurarlo en.
C: \ Windows \ blank.ico
- desconectar desde su sesión de Windows o reiniciar el shell del explorador.
Estás listo. Antes:
Después:
Para deshacer este cambio, debe eliminar el valor "178" mencionado. Eso es todo.