Cómo cambiar el color de fondo del visor de fotos de Windows
A partir de Windows Vista, es posible cambiar el color de fondo de Windows Photo Viewer de blanco a cualquier color que desee. Hay dos maneras de hacerlo. Aquí es cómo.
Anuncio publicitario

Windows Photo Viewer es una aplicación de escritorio clásica que se incluye con todas las versiones modernas de Windows. Incluso Windows 10 lo tiene, pero no está habilitado de forma predeterminada y usted Necesito desbloquearlo y activarlo.. Windows Photo Viewer es simple pero efectivo para ver e imprimir rápidamente sus fotos digitales, fondos de escritorio y otras imágenes almacenadas en su PC. También incluye la capacidad de tocar un presentación de diapositivas de imágenes.
Si desea cambiar el color de fondo predeterminado de Windows Photo Viewer, existen dos métodos para hacerlo. El primero implica el uso de mi aplicación portátil gratuita, Photo Viewer Background Changer. El método alternativo es mediante un ajuste del Registro. Veamos cómo se puede hacer.
Para cambiar el color de fondo del visor de fotos de Windows, Te recomiendo que uses Photo Viewer Background Changer.
- Descarga la aplicación desde aquí: Descargar Photo Viewer Background Changer
- Desempaquete el contenido del archivo en cualquier carpeta que desee. Encontrarás dos carpetas dentro. Uno es para "Windows 7 y anteriores", el otro se llama "Windows 8 y Windows 10".
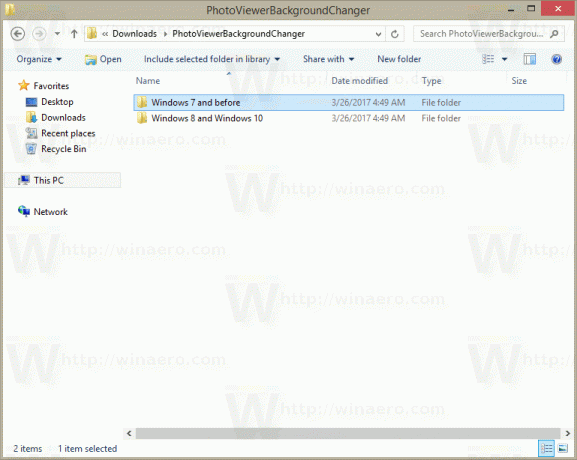
- Si está ejecutando Windows Vista o Windows 7, inicie el archivo desde la carpeta "Windows 7 llamada" PhotoViewerBackgroundChanger.exe ". Si está ejecutando Windows XP, instale .NET 3.5 y use el mismo archivo ejecutable para cambiar el color de fondo de Live Gallery.
Si está ejecutando Windows 8, Windows 8.1 o Windows 10, ejecute el archivo "Windows 8 y Windows 10 \ PhotoViewerBackgroundChanger.exe".
La aplicación tiene la siguiente interfaz de usuario: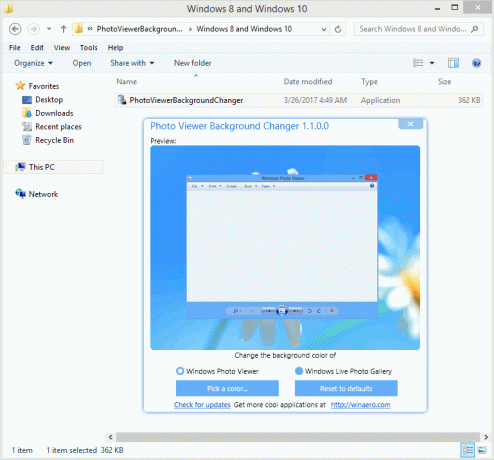
- La aplicación admite cambiar el color de fondo para:
Galería fotográfica de Windows en Windows Vista
Visor de fotos de Windows en Windows 7
Visor de fotos de Windows en Windows 8
Visor de fotos de Windows en Windows 8.1
Visor de fotos de Windows en Windows 10
Galería fotográfica de Windows Live en Windows XP
Galería fotográfica de Windows Live en Windows Vista
Galería fotográfica de Windows Live en Windows 7
Galería fotográfica de Windows Live en Windows 8
Galería fotográfica de Windows Live en Windows 8.1
Galería fotográfica de Windows Live en Windows 10Debe elegir qué aplicación va a personalizar: Windows Photo Viewer o Windows Live Photo Gallery. De forma predeterminada, el Visor de fotos de Windows está seleccionado.
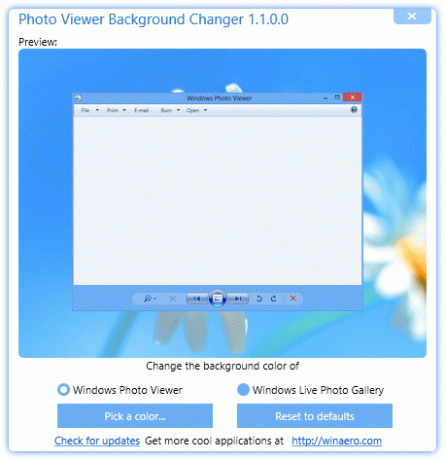
La aplicación muestra una ventana en miniatura para la aplicación seleccionada y también muestra una vista previa en vivo cuando cambia el color de fondo.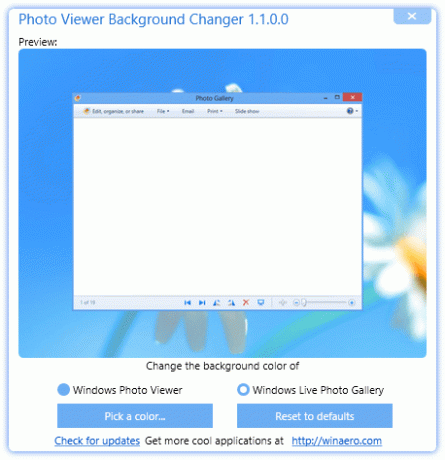
- Ahora, haga clic o toque el botón "Cambiar un color ...". Se abrirá un cuadro de diálogo para elegir el color, donde puede seleccionar el color de fondo deseado para la aplicación que eligió. En mi caso, es Windows Photo Viewer en Windows 8.1.
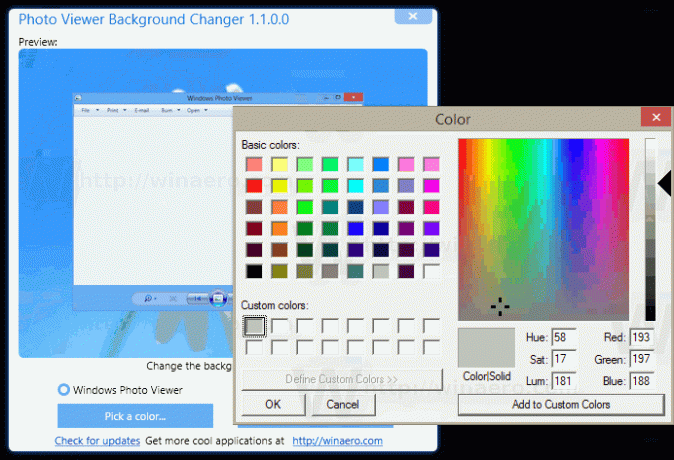
- Los cambios se aplicarán instantáneamente. Vuelva a abrir el Visor de fotos de Windows si lo tenía abierto y ya está.
Esta es la apariencia predeterminada de Windows Photo Viewer: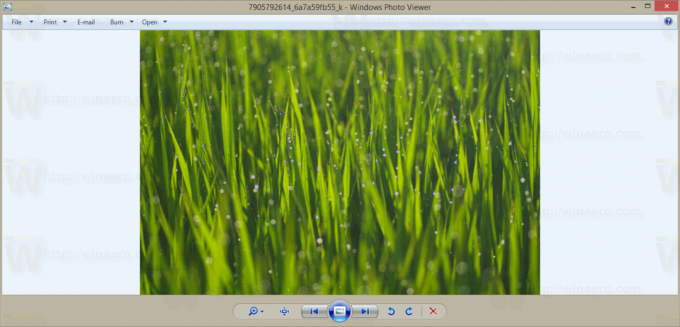 Y aquí está el Visor de fotos de Windows con un color de fondo personalizado que he configurado:
Y aquí está el Visor de fotos de Windows con un color de fondo personalizado que he configurado: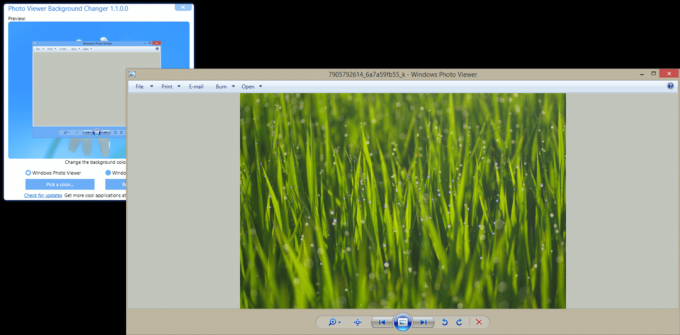
El siguiente video muestra la aplicación en acción:
Si prefiere modificar el Visor de fotos de Windows manualmente, puede aplicar un ajuste del Registro de la siguiente manera.
Abierto Editor de registro y navegue hasta la siguiente clave de registro:
HKEY_CURRENT_USER \ Software \ Microsoft \ Windows Photo Viewer \ Viewer
Consejo: puedes acceder a cualquier clave de registro deseada con un clic.
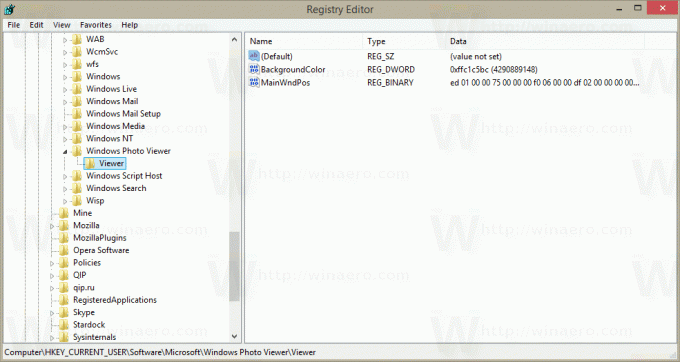
En el panel derecho, cree un nuevo valor DWORD de 32 bits Color de fondo. Si ya tiene este valor DWORD, debe modificar sus datos de valor.
Nota: Incluso si eres ejecutando Windows de 64 bits, aún necesita usar un DWORD de 32 bits como tipo de valor.
Establezca los datos del valor de BackgroundColor en el color deseado de acuerdo con la lista proporcionada en MSDN.
Los valores enumerados allí están en formato RGB (rojo - verde - azul).
Los datos del valor de BackgroundColor están en formato ARGB (alfa - rojo - verde - azul).
El canal de transparencia alfa debe establecerse en FF (significa 255, opaco). Por lo tanto, el valor de color final para el parámetro BackgroundColor DWORD debe establecerse en hexadecimal como FF <un valor según la documentación de MSDN>.
Por ejemplo, para configurarlo en color púrpura, que es "# 800080" en la página de MSDN, debe ingresar lo siguiente: FF800080.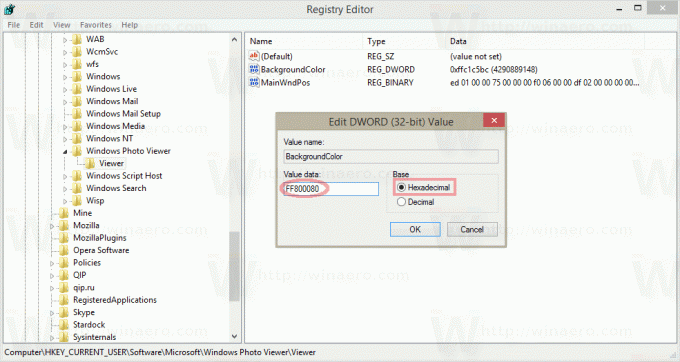
Vuelva a abrir el Visor de fotos de Windows para ver los cambios que ha realizado.
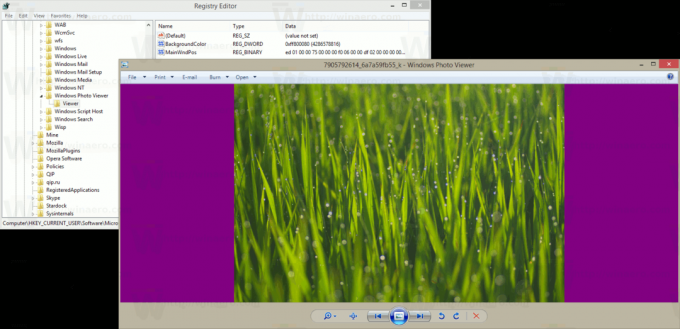
Eso es todo.

