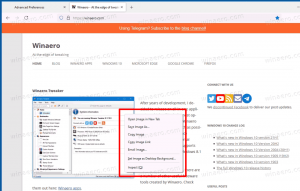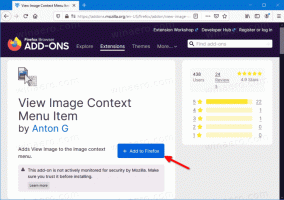Agregar menú contextual de historial en Windows 10
El historial de archivos es una característica muy útil de Windows 10. Le permite crear una copia de seguridad de los datos importantes almacenados en sus carpetas Documentos, Imágenes, Música, Videos y Escritorio. Puede especificar la unidad donde planea almacenar su copia de seguridad. Evitará la pérdida de datos en caso de que algo salga mal. En este artículo, veremos cómo agregar Historial de archivos al menú contextual en Windows 10 para un acceso más rápido.
Anuncio publicitario
Windows 10 viene con un sistema de respaldo integrado llamado "Historial de archivos". Permite al usuario crear una copia de seguridad de los archivos almacenados en su PC. Hay varios casos de uso para esta función. Por ejemplo, puede ayudarlo a transferir sus archivos de una PC vieja a una nueva. O puede usarlo para hacer una copia de seguridad de sus archivos en una unidad extraíble externa. A continuación se explica cómo agregarlo al menú contextual.
La forma más sencilla de agregar cualquier comando de la cinta de opciones al menú contextual es utilizar Winaero's Sintonizador del menú contextual. Tiene una interfaz fácil de usar y le permitirá agregar cualquier comando que desee al menú contextual. El comando se llama "Windows. HistoryVaultRestore ". Vea la siguiente captura de pantalla:

Para agregar Historial al menú contextual en Windows 10, Haz lo siguiente.
- Descargar Sintonizador del menú contextual.
- Seleccione el comando Historial a la izquierda como se muestra arriba.
- Seleccione "Carpeta" a la derecha.
- Haga doble clic en el elemento Historial a la izquierda. Se agregará al menú contextual de la carpeta. Ver la captura de pantalla:

- Repita estos pasos para Drive, Todos los archivos y Escritorio,
Si prefiere hacerlo manualmente editando el Registro usted mismo, siga leyendo.
Agregue el menú contextual del historial en Windows 10 con un ajuste de registro
Aquí está el contenido del archivo * .reg que debe aplicar.
Editor del registro de Windows, versión 5.00 [HKEY_CLASSES_ROOT \ AllFilesystemObjects \ shell \ Windows. HistoryVaultRestore] "CommandStateHandler" = "{3756e7f5-e514-4776-a32b-eb24bc1efe7a}" "Descripción" = "@ shell32.dll, -37383" "Icon" = "imageres.dll, -5353" "ImpliedSelectionModel" = dword: 00000001. "MUIVerb" = "@ shell32.dll, -37382" [HKEY_CLASSES_ROOT \ AllFilesystemObjects \ shell \ Windows. HistoryVaultRestore \ comando] @ = hex (2): 25,00,53,00,79,00,73,00,74,00,65,00,6d, 00,52,00,6f, 00,6f, 00,74,00, 25, \ 00,5c, 00,53,00,79,00,73,00,74,00,65,00,6d, 00,33,00,32,00,5c, 00,46,00,69,00, \ 6c, 00,65,00,48,00,69,00,73,00,74,00,6f, 00,72,00,79,00,2e, 00,65,00,78,00,65, \ 00,20,00,22,00,25,00,31,00,22,00,00,00 [HKEY_CLASSES_ROOT \ Directory \ Background \ shell \ Windows. HistoryVaultRestore] "CommandStateHandler" = "{3756e7f5-e514-4776-a32b-eb24bc1efe7a}" "Descripción" = "@ shell32.dll, -37383" "Icon" = "imageres.dll, -5353" "ImpliedSelectionModel" = dword: 00000001. "MUIVerb" = "@ shell32.dll, -37382" [HKEY_CLASSES_ROOT \ Directory \ Background \ shell \ Windows. HistoryVaultRestore \ comando] @ = hex (2): 25,00,53,00,79,00,73,00,74,00,65,00,6d, 00,52,00,6f, 00,6f, 00,74,00, 25, \ 00,5c, 00,53,00,79,00,73,00,74,00,65,00,6d, 00,33,00,32,00,5c, 00,46,00,69,00, \ 6c, 00,65,00,48,00,69,00,73,00,74,00,6f, 00,72,00,79,00,2e, 00,65,00,78,00,65, \ 00,20,00,22,00,25,00,31,00,22,00,00,00
Ejecute el Bloc de notas. Copie y pegue el texto de arriba en un nuevo documento.

En el Bloc de notas, presione control + S o ejecute el elemento Archivo - Guardar en el menú. Esto abrirá el cuadro de diálogo Guardar.
Allí, escriba o copie y pegue el siguiente nombre "History.reg", incluidas las comillas. Las comillas dobles son importantes para garantizar que el archivo obtenga la extensión "* .reg" y no * .reg.txt. Puede guardar el archivo en cualquier ubicación deseada, por ejemplo, puede ponerlo en su carpeta de Escritorio.

Ahora, haga doble clic en el archivo History.reg que creó. Confirme el mensaje de UAC y haga clic en Sí para combinarlo en el Registro.

El comando aparecerá en el menú contextual al instante.



Para ahorrar tiempo, creé archivos de registro listos para usar. Puedes descargarlos aquí:
Descargar archivos de registro
El archivo para deshacer está incluido, por lo que puede evitar la edición manual del Registro por completo.
Si está interesado en aprender cómo funciona el ajuste, consulte el siguiente artículo:
Cómo agregar cualquier comando de la cinta de opciones al menú contextual en Windows 10
Explica perfectamente la magia detrás del truco.
Eso es todo.