Deshabilitar estos archivos pueden ser dañinos para su computadora Advertencia
Deshabilitar estos archivos pueden ser dañinos para su computadora Advertencia en Windows 10
Si conecta un recurso compartido de red, es decir, monta una unidad de red mediante la dirección IP del servidor, Windows 10 muestra un mensaje de advertencia Estos archivos pueden ser dañinos para su computadora cuando abre archivos almacenados allí. He aquí cómo deshacerse de él.

El mensaje de advertencia suele aparecer cuando copia desde la unidad de red asignada a su unidad local cuando una ubicación remota es asignada por un dirección IP. Si hace clic en el OK, se cerrará el cuadro de diálogo y se copiarán sus archivos. Esto puede resultar muy molesto cuando necesita copiar muchos archivos.
Anuncio publicitario
Afortunadamente, existen opciones de red que puede cambiar, por lo que Windows 10 considerará la ubicación de la red como una fuente de fecha y un destino seguros.
Para deshabilitar estos archivos pueden dañar el mensaje de su computadora,
- Abre el clásico Panel de control aplicación.
- Navegar a Panel de control> Red e Internet> Opciones de Internet.
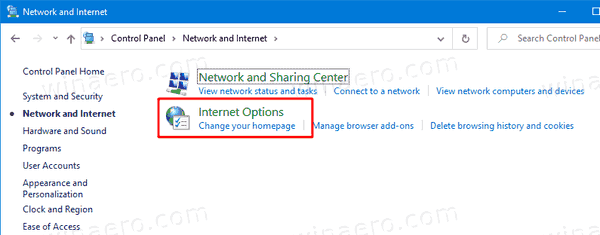
- Cambie al Seguridad pestaña en las Propiedades de Internet diálogo.

- Clickea en el Intranet local icono para seleccionarlo.

- Ahora, haga clic en el Sitios botón.

- En el siguiente cuadro de diálogo titulado Intranet local, clickea en el Avanzado botón.
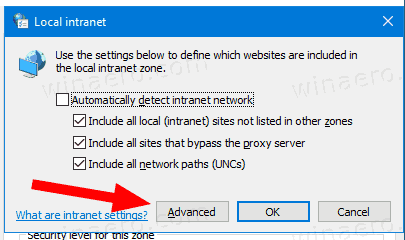
- En el siguiente cuadro de diálogo, escriba la dirección IP de la ubicación de red asignada en el Agregar este sitio web a la zona cuadro y haga clic en Agregar.
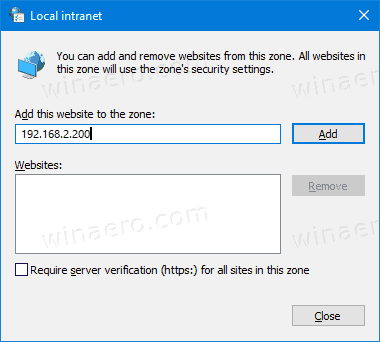
- Haga clic en Cerrary cierre otros cuadros de diálogo.
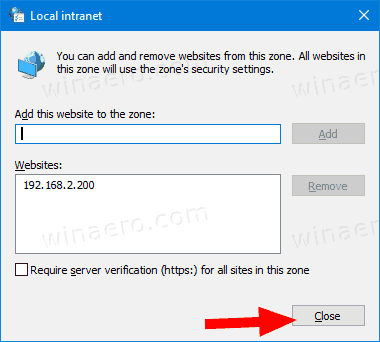
Esto hace que Windows 10 confíe en la computadora de red especificada en su red local, por lo que no mostrará el molesto cuadro de diálogo de advertencia cada vez que copie o mueva archivos desde allí.
Vale la pena mencionar que en lugar de la dirección IP exacta de una PC remota, puede especificar un comodín, como 192.168.2.*. En este caso, Windows 10 confiará en todas las PC con direcciones IP de 192.168.2.1 para 192.168.2.255.
Nota: El mismo método funciona en Windows 8, Windows 8.1 y Windows 7.
