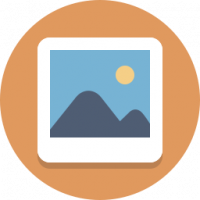Habilitar o deshabilitar la reproducción automática de medios en Microsoft Edge
Cómo habilitar o deshabilitar la reproducción automática de medios en Microsoft Edge
Microsoft Edge es la aplicación de navegador web predeterminada en Windows 10. Es una aplicación basada en Chromium que tiene soporte de extensión, un motor de renderizado rápido y una interfaz de usuario simplificada donde los servicios de Google se reemplazan con similares de Microsoft. Viene con una opción que permite evitar que los sitios web reproduzcan videos automáticamente. A continuación se explica cómo habilitarlo o deshabilitarlo.
Como recordará, la aplicación clásica de Microsoft Edge tenía un conjunto de funciones para bloquear reproducción automática de contenido multimedia en páginas web. A partir de Edge 78.0.272.0, las mismas características son disponible en la versión basada en Chromium del navegador Edge.
Opciones de reproducción automática de medios
Las opciones son las siguientes:
-
"Permitir"es el predeterminado y continuará reproduciendo videos cuando una pestaña se vea por primera vez en primer plano, a discreción del sitio. -
"Límite"restringirá la reproducción automática para que solo funcione cuando los videos estén silenciados, por lo que nunca te sorprenderá el sonido. Una vez que haga clic en cualquier parte de la página, la reproducción automática se volverá a habilitar y seguirá estando permitida dentro de ese dominio en esa pestaña.
Además, había una opción más, "Cuadra".
"Cuadra" evitará la reproducción automática en todos los sitios hasta que interactúe con el contenido multimedia. Tenga en cuenta que esto puede dañar algunos sitios debido a la aplicación estricta; es posible que deba hacer clic varias veces para que algunos videos o audios se reproduzcan correctamente.
Borde oculta la opción Bloquear del usuario, pero es posible hacerla visible. En esta publicación también aprenderemos cómo acceder a ella.
Para habilitar o deshabilitar la reproducción automática de medios en Microsoft Edge,
- Haga clic en el botón de menú con tres puntos o presione Alt + F.
- Haga clic en el elemento Configuración.
- Vaya a Configuración> Permisos del sitio.
- A la derecha, haz clic en Reproducción automática de medios.
- En la página siguiente, configure la opción Controlar si el audio y el video se reproducen automáticamente en los sitios para
PermitiroLímite, según lo que quieras.
Estás listo.
Ahora, si no está satisfecho con las dos opciones proporcionadas por Edge y desea bloquear la reproducción automática de medios, siga los siguientes pasos.
Para volver a habilitar la opción de bloqueo de reproducción automática de medios en Microsoft Edge,
- Abra Microsoft Edge Chromium.
- Escribe
edge: // flags / # edge-autoplay-user-setting-block-optionen la barra de direcciones y presione elIngresarllave. - Habilita la bandera Mostrar la opción de bloqueo en la configuración de reproducción automática usando el menú desplegable junto al nombre de la bandera.
- Reinicie el navegador cuando se le solicite.
Esto restaurará la opción.
Versiones reales de Edge
- Canal estable: 83.0.478.56
- Canal Beta: 84.0.522.26
- Canal de desarrollo: 85.0.552.1
- Canal de Canarias: 85.0.557.0
Descarga Microsoft Edge
Puede descargar la versión preliminar de Edge para Insiders desde aquí:
Descargar la vista previa de Microsoft Edge Insider
La versión estable del navegador está disponible en la siguiente página:
Descarga Microsoft Edge Stable