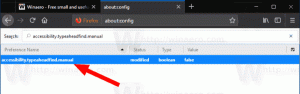Permitir o bloquear cookies de terceros en Microsoft Edge
A continuación, se explica cómo permitir o bloquear las cookies de terceros en Microsoft Edge. Las cookies de terceros son cookies que pertenecen a un dominio diferente al que aparece en la barra de direcciones. Este tipo de cookie suele aparecer cuando las páginas web contienen contenido de sitios web externos, como anuncios publicitarios. Edge permite bloquearlos.
Anuncio publicitario
Las cookies son pequeños archivos que almacenan información sobre un usuario y su dispositivo. Gracias a las cookies, no es necesario que ingrese su nombre de usuario y contraseña en los sitios después de cerrar el navegador. Las cookies también ayudan a las empresas a mostrar anuncios relevantes que se adaptan a sus intereses y necesidades. Desafortunadamente, a veces estas empresas abusan de las cookies y recopilan demasiada información.
Normalmente, el atributo de dominio de una cookie coincide con el dominio que aparece en la barra de direcciones del navegador web, por lo que se trata de una cookie de origen. Sin embargo, la cookie de terceros pertenece a un dominio diferente al que aparece en la barra de direcciones. Terceros utilizados activamente por redes publicitarias y rastreadores de actividad de usuarios para proporcionar a cada usuario anuncios relevantes.
De forma predeterminada, Microsoft Edge permite todas las cookies, incluidas las de terceros. En esta publicación, aprenderemos cómo permitir o bloquear cookies de terceros en el navegador Microsoft Edge.
Cómo permitir o bloquear cookies de terceros en Microsoft Edge
- Abra Microsoft Edge
- Presione Alt + F o haga clic en el botón de menú con tres puntos.
- Seleccione Ajustes del menú.

- En Ajustes, ir a Cookies y permisos del sitio a la izquierda.
- A la derecha, haga clic en Administrar y eliminar cookies y datos del sitio bajo la Cookies y datos almacenados sección.

- En la página siguiente, encienda o apague el Bloquear cookies de terceros opción por lo que quieres.
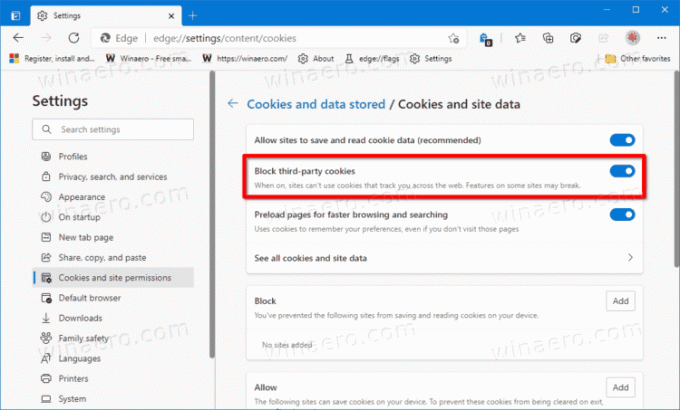
Estás listo. Ahora puede cerrar la pestaña Configuración en Microsoft Edge.
Además, Edge admite una política que se puede utilizar para bloquear las cookies de terceros para todos los usuarios, BloqueTercerPartyCookies. Si habilita esta política, los elementos de la página web que no son del sitio que ha abierto en la pestaña actual no pueden establecer cookies. Los usuarios no podrán cambiar la opción apropiada en la configuración de Edge. Si no configura esta política, los usuarios pueden cambiar la configuración de las cookies de terceros revisadas anteriormente.
Bloquear cookies de terceros en Edge para todos los usuarios
- Abre el Editor de registro.
-
Ir a los
HKEY_LOCAL_MACHINE \ SOFTWARE \ Políticas \ Microsoft \ Edgellave. Si el Borde falta la clave, luego créela manualmente. - A la derecha, modifique o cree un nuevo valor DWORD de 32 bits BloqueTercerPartyCookies.
- Establezca sus datos de valor en 1.
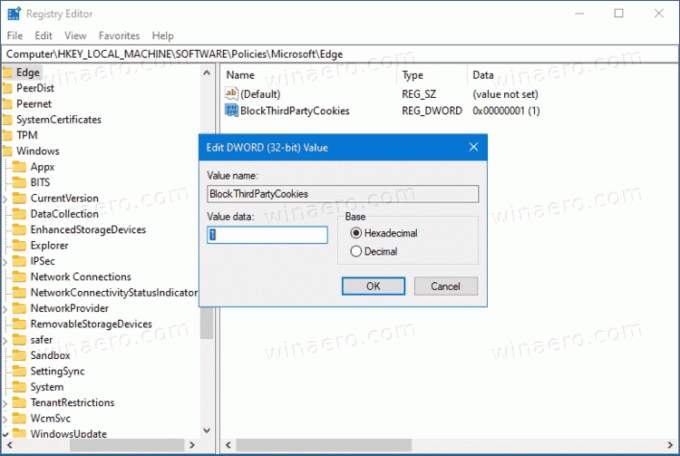
- Reinicie el navegador si lo tiene abierto.
Estás listo.
Para ahorrar tiempo, puede descargar los siguientes archivos REG.
Descargar archivos de registro
El archivo ZIP incluye dos archivos,
- Bloquear cookies de terceros en Microsoft Edge para todos los usuarios.reg - esto bloqueará las cookies de terceros en Edge y evitará que los usuarios cambien esta opción en la configuración del navegador.
- Permitir la opción de cookies de terceros en Microsoft Edge.reg - esto restaurará los valores predeterminados.
Eso es todo.