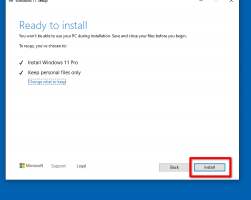Las aplicaciones de Windows 8.1 Metro no funcionan o fallan
Windows 8.1 viene con una serie de aplicaciones modernas integradas que son adecuadas para pantallas táctiles. Si bien generalmente son estables, a veces, debido a diversas causas, estas aplicaciones pueden dejar de funcionar o fallar cuando se inician. Hay varias recomendaciones generales para restaurar el comportamiento normal de las aplicaciones modernas en Windows 8.1 y hacer que funcionen nuevamente.
Anuncio publicitario
Comprueba la resolución de tu pantalla. Si es inferior a 1024x768, las aplicaciones de Metro no funcionarán. No puede cambiar esto ni anularlo; es por diseño. Puede actualizar a un monitor que admita una resolución más alta. Si su pantalla incorporada no admite una resolución más alta, la única forma de solucionarlo es usar una pantalla externa conectada a su computadora portátil o tableta.
Verifique la configuración de su firewall / antivirus de terceros
Si usa algún software de protección contra malware de terceros, puede evitar que use aplicaciones modernas. Intente deshabilitarlo y verifique si ayuda. Cambie su configuración o reemplace el software con otra aplicación que sea compatible con Windows 8.1.
Cuenta de administrador incorporada
No utilice la cuenta de administrador incorporada para el trabajo diario. No es seguro e impide que las aplicaciones de Metro funcionen debido a la configuración de la política de UAC aplicada a esa cuenta. En su lugar, use cualquier otra cuenta.
Usuarios de gráficos AMD Radeon: deshabilite el filtrado morfológico
- Abra el Centro de control de AMD Catalyst (Centro de control de motor de visión)
- Cambiar a vista avanzada
- Preferencias> Vista avanzada
- Seleccione "Juegos" en el menú de la barra lateral izquierda.
- Seleccione "Configuración de la aplicación 3D" en el submenú que aparece.
- De las opciones disponibles, utilice el menú desplegable para establecer "Filtrado morfológico" en APAGADO.
- Haga clic en 'Aplicar'.
Ver el tutorial aquí.
Vuelva a instalar las aplicaciones modernas para todos los usuarios de PC
Si nada de lo anterior le ayuda, intente lo siguiente:
- Inicie sesión en todas las cuentas de usuario de su computadora y elimine todas las aplicaciones modernas instaladas.
- Si algunos de ellos no se pueden eliminar desinstalándolos con un clic derecho, entonces use PowerShell para eliminarlos.
- Instale todas las actualizaciones críticas e importantes disponibles a través de Windows Update.
- Reinstale las aplicaciones modernas descargándolas nuevamente usando la Tienda Windows.
Además, consulte el siguiente artículo: Cómo reparar el inicio lento de las aplicaciones de Windows 8 o los errores de las aplicaciones. Los consejos que se mencionan allí también pueden ser útiles en Windows 8.1.