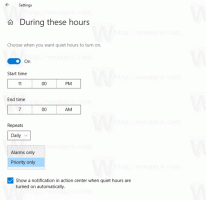Cómo cambiar la ubicación predeterminada de las capturas de pantalla en Windows 10
En Windows 8, Microsoft agregó una opción útil: la capacidad de tomar una captura de pantalla y guardarla automáticamente en un archivo con teclas de acceso rápido. Si presiona Ganar + Imprimir pantalla simultáneamente, su pantalla se atenuará por una fracción de segundo y se colocará una imagen de la pantalla capturada en la carpeta en Esta PC -> Imágenes -> Capturas de pantalla. Es posible cambiar esta ubicación para que las capturas de pantalla se guarden automáticamente en la nueva ubicación. Hoy veremos cómo se puede hacer.
Para establecer la ubicación de las capturas de pantalla en otra ruta que no sea la predeterminada, debe abrir la carpeta Imágenes.
Esto se puede hacer visitando la carpeta Esta PC en el Explorador de archivos. La carpeta Imágenes está anclada en la parte superior de la carpeta Esta PC. Consejo: ver cómo abrir esta PC en lugar de acceso rápido en el Explorador de archivos de Windows 10.
Una vez que abra la carpeta Esta PC \ Imágenes, verá la carpeta Capturas de pantalla: