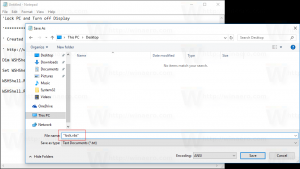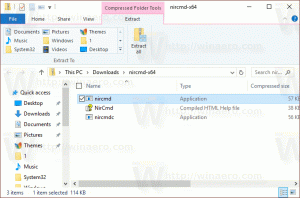Deshabilitar la corrección automática para el teclado táctil en Windows 10
Windows 10 incluye un teclado táctil para computadoras y tabletas con pantalla táctil. Cuando toca cualquier campo de texto en su tableta, el teclado táctil aparece en la pantalla. Si no tiene una pantalla táctil, aún puede iniciarla. Windows 10 le permite habilitar la corrección automática para la aplicación de teclado táctil.
Anuncio publicitario
 Es posible habilitar o deshabilitar la corrección automática para el teclado táctil en Windows 10 con la configuración o un ajuste del registro. En este artículo veremos cómo se puede hacer.
Es posible habilitar o deshabilitar la corrección automática para el teclado táctil en Windows 10 con la configuración o un ajuste del registro. En este artículo veremos cómo se puede hacer.Corrección automática para el teclado táctil en Windows 10
La función de corrección automática es útil para las personas que no tienen buena ortografía y / o mecanografía (por ejemplo, yo mismo). Todo el mundo comete errores tipográficos y la función de corrección automática es increíblemente útil para corregirlos, al igual que puede hacer en los teléfonos inteligentes.
Para deshabilitar la corrección automática para el teclado táctil de Windows 10, Haz lo siguiente.
- Abierto Ajustes.
- Vaya a Hora e idioma - Teclado.
- A la derecha, seleccione su teclado en la lista y haga clic en el botón Opciones.

- En la página siguiente, desactive la casilla de verificación Autocorregir palabras mal escritas mientras escribo bajo la Teclado táctil sección como se muestra a continuación.

Esto desactivará la corrección automática para el teclado táctil en Windows 10.
Para habilitar la corrección automática para el teclado táctil Windows 10, Haz lo siguiente.
- Abierto Ajustes.
- Vaya a Dispositivos - Escritura.
- A la derecha, seleccione su teclado en la lista y haga clic en el botón Opciones.

- En la página siguiente, habilite la opción Autocorregir palabras mal escritas mientras escribo debajo Teclado táctil.

Esto habilitará la corrección automática para el teclado táctil en Windows 10.
¡Estás listo!
Alternativamente, puede aplicar un simple ajuste del Registro.
Configure la corrección automática para el teclado táctil con un ajuste de registro
- Abre el Aplicación del editor del registro.
- Vaya a la siguiente clave de registro.
HKEY_CURRENT_USER \ Software \ Microsoft \ Input \ Settings \ proc_1 \ loc_0409 \ im_1
Vea cómo ir a una clave de registro con un clic.
- A la derecha, cree un nuevo valor DWORD de 32 bits Auto-corrección.
Nota: Incluso si eres ejecutando Windows de 64 bits aún debe crear un valor DWORD de 32 bits.
Establezca sus datos de valor en 1 para habilitar la función.
- Para deshabilitar la autocorrección, establezca los datos del valor de Autocorrección en 0.
- desconectar desde su cuenta de usuario y vuelva a iniciar sesión.
Nota la loc_0409 La parte de la ruta del Registro representa el teclado en inglés. Debe reemplazarlo con la subclave adecuada que coincida con su idioma de entrada actual, p. Ej. loc_0419 para ruso.
Eso es todo.