Iniciar sesión y cerrar sesión en Sticky Notes en Windows 10
Sticky Notes es una aplicación de la Plataforma universal de Windows (UWP) que se incluye con Windows 10 a partir de "Actualización de aniversario" y viene con una serie de características que la aplicación de escritorio clásica no tenía. La tan esperada versión 3.0 de Sticky Notes presenta la capacidad de sincronizar (y respaldar) sus notas en sus dispositivos Windows. Para usarlo, debe iniciar sesión con su cuenta de Microsoft en la aplicación Sticky Notes.
Anuncio publicitario
Notas adhesivas 3.0 trae las siguientes funciones y capacidades nuevas e increíbles:
- Sincronice (y haga una copia de seguridad) de sus notas en sus dispositivos Windows.
- Si tienes muchas notas, ¡tu escritorio puede llenarse un poco! Presentamos un nuevo hogar para todas sus notas. Puede elegir qué notas pegar en su escritorio o guardarlas y encontrarlas fácilmente con la búsqueda.
- Antes de que llegara toda la hermosa luz del sol, los desarrolladores canalizaron su energía oscura en una nota temática oscura: Charcoal Note.
- Tachar tareas se siente mejor que eliminarlas. Ahora puede diseñar su nota con la nueva barra de formato.
- Puede notar que Sticky Notes se está ejecutando mucho más rápido, eso es completamente a propósito.
- ¡Los desarrolladores han aplicado tanto esmalte que la aplicación comienza a verse como un pony brillante!
- Mejoras drásticas para ser más inclusivo:
- Uso de tecnologías de asistencia y Narrador.
- Navegación por teclado.
- Con el mouse, el toque y el lápiz.
- Alto contraste.
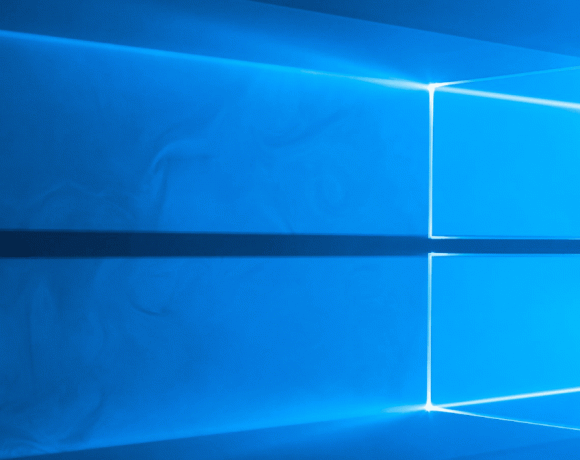
Una vez que inicie sesión con su cuenta de Microsoft en Sticky Notes, podrá sincronizar sus notas con la nube. De lo contrario, sus notas se almacenarán localmente. Las notas nuevas no se sincronizarán hasta que inicie sesión.
Para iniciar sesión en Sticky Notes en Windows 10, Haz lo siguiente.
- Al abrir la aplicación por primera vez, podrá iniciar sesión en Sticky Notes usando el botón amarillo con su nombre.

- Abra la configuración de la aplicación. Puede utilizar el botón con el icono de engranaje en la página de inicio de Sticky Notes, el comando Configuración del menú contextual de la barra de tareas, o el elemento Configuración disponible en el menú contextual del icono Notas adhesivas en el Inicio menú.
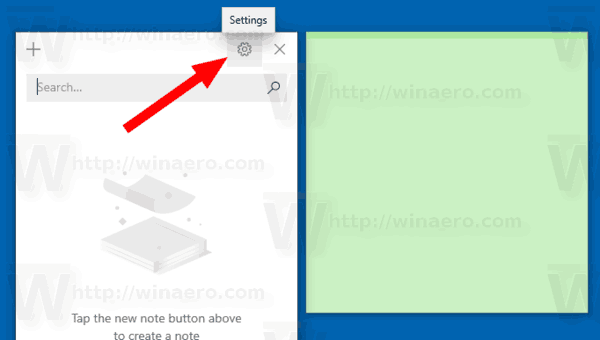
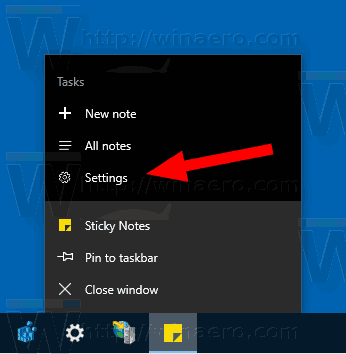
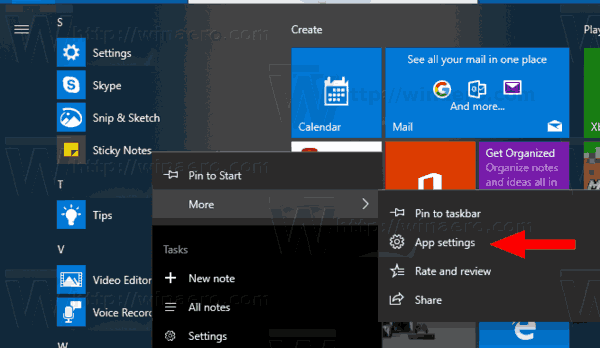
- Clickea en el Registrarse botón.
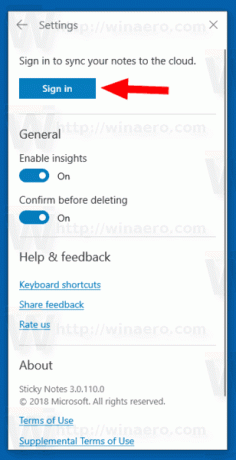
- Seleccione su cuenta de Microsoft en Usa esta cuenta y haga clic en Continuar. Si la cuenta que desea utilizar no aparece en la lista, haga clic en el botón Cuenta de Microsoft: Outlook.com, Hotmail, Live.com, MSN y siga las instrucciones dadas.
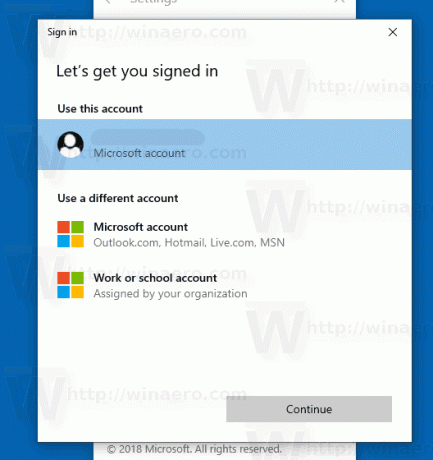
- Ahora está registrado en Sticky Notes. Sus notas se sincronizarán en todos sus dispositivos Windows en los que utilice la misma cuenta de Microsoft.

Del mismo modo, puede cerrar sesión en Sticky Notes para usar la aplicación sin conexión. Las notas nuevas que cree no se sincronizarán hasta que vuelva a iniciar sesión.
Cerrar sesión en Sticky Notes en Windows 10
- Abra la página de Configuración de Sticky Notes. Puede utilizar el botón con el icono de engranaje en la página de inicio de Sticky Notes, el comando Configuración del menú contextual de la barra de tareas, o el elemento Configuración disponible en el menú contextual del icono Notas adhesivas en el Inicio menú.
- Clickea en el desconectar enlace debajo de la información de su cuenta.
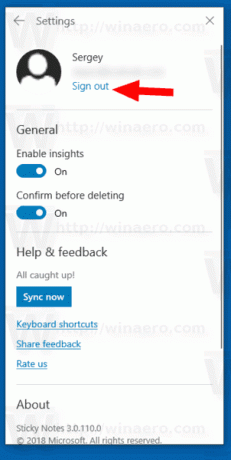
- En el siguiente cuadro de diálogo, haga clic en el desconectar para confirmar la operación.
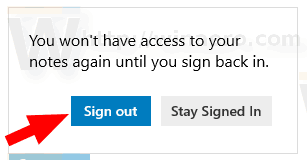
- Ha cerrado sesión en Sticky Notes.
Eso es todo.
Artículos relacionados.
- Copia de seguridad y restauración de notas adhesivas en Windows 10
- Copia de seguridad y restauración de la configuración de notas adhesivas en Windows 10
- Cambiar el tamaño de fuente para notas adhesivas en Windows 10
- Sticky Notes tiene un nuevo selector de color
- Cree nuevas notas adhesivas desde la barra de tareas en Windows 10
- Notas adhesivas clásicas antiguas para Windows 10
