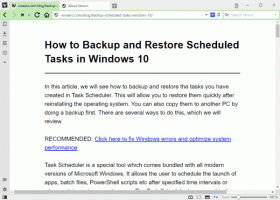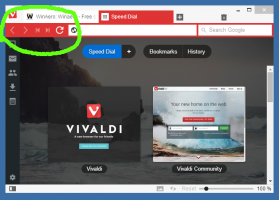Descargar imágenes ISO de Windows 10 versión 20H2
Cómo descargar imágenes ISO oficiales de Windows 10 versión 20H2
Microsoft lanzó hoy Windows 10 versión 20H2 para consumidores y clientes. Ahora está disponible a través de Windows Server Update Services (WSUS) y Windows Update for Business, y se puede descargar desde Visual Suscripciones a Studio, a través del sitio web de la empresa, utilizando Update Assistant o la herramienta de creación de medios, y el servicio de licencias por volumen Centrar.
Anuncio publicitario
A partir de hoy, la actualización de octubre de 2020 está disponible inicialmente para usuarios de dispositivos seleccionados que ejecutan Windows 10, versión 1903 o posterior que esté interesado en experimentar las últimas actualizaciones de funciones y esté listo para instalar esta versión en su dispositivo. Si usted es actualmente usando Windows 10 versión 2004, este proceso tomará solo unos minutos. Alternativamente, puede descargar imágenes ISO oficiales para Windows 10 versión 20H2, que son útiles cuando necesita
realizar una instalación limpia.Para descargar Windows 10 versión 20H2 en Configuración
- Abierto Ajustes.
- Ir a Actualización y seguridad > Actualizacion de Windows.
- Clickea en el Buscar actualizaciones botón.
- Una vez que aparece la actualización, puede seleccionar Descargar e instalar.
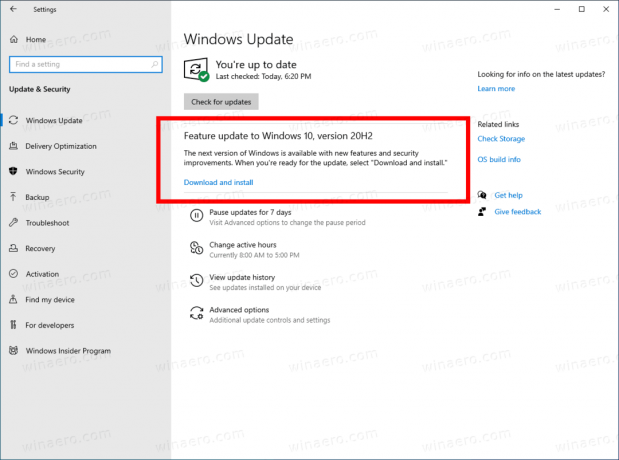
Alternativamente, es posible que desee descargar una imagen ISO e instalar Windows 10 versión 20H2 desde cero. Puede utilizar la herramienta de creación de Windows Media para descargar la imagen ISO o actualizar su configuración directamente. Alternativamente, puede obtener la imagen ISO directamente. Repasemos ambos métodos.
Descargue la versión 20H2 de Windows 10 con la herramienta de creación de medios
- Descargue la última versión de la herramienta de creación de medios de Windows 10 desde aquí: Descargar la herramienta de creación de medios de Windows 10.

- Ejecute la aplicación y acepte el acuerdo de licencia para continuar.
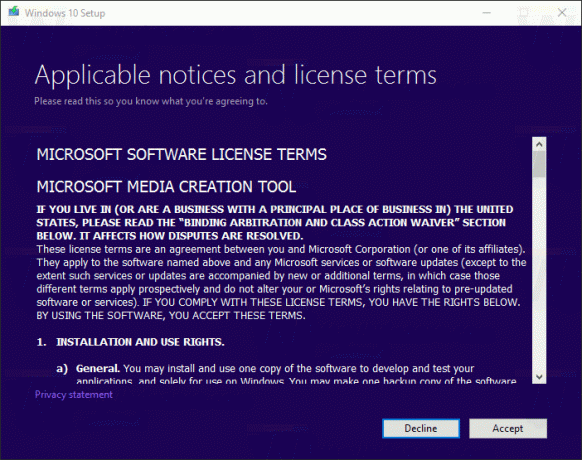
- Una vez que vea la página "¿Qué desea hacer?", Marque la opción Cree medios de instalación (unidad flash USB, DVD o archivo ISO) para otra PC como se muestra en la captura de pantalla a continuación.
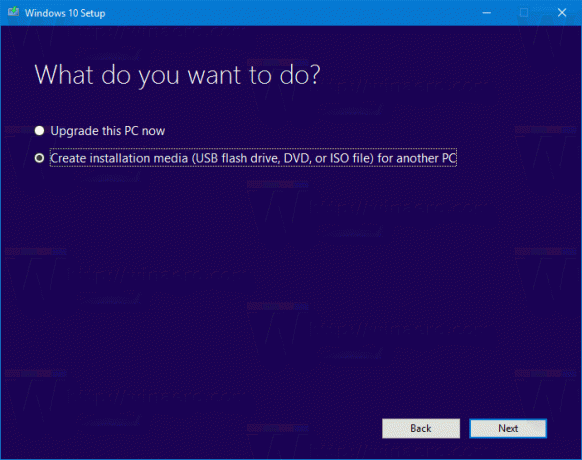
- La siguiente página, "Seleccionar idioma, arquitectura y edición", le permitirá elegir su idioma, edición y arquitectura de la máquina de Windows 10. La herramienta de creación de medios completará estos valores de su sistema operativo actual, así que verifíquelos cuidadosamente antes de continuar. Si algo no coincide con sus preferencias, desmarque la opción "Usar las opciones recomendadas" y cambie los valores en los cuadros desplegables.
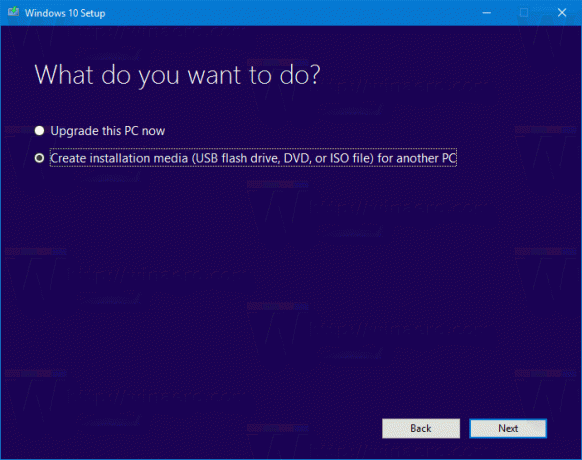
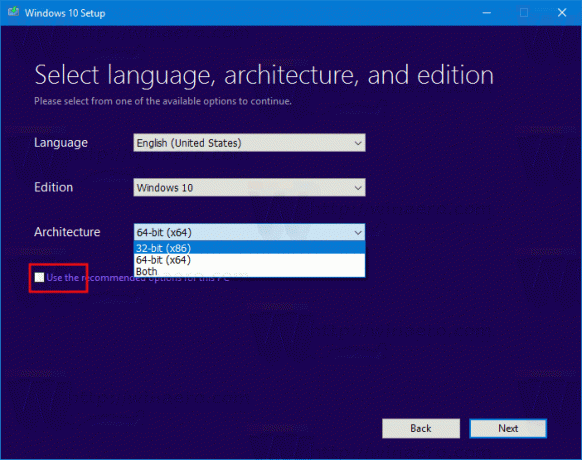
- Finalmente, en la página "Elija qué medio usar", elija la opción "Archivo ISO" y haga clic en el botón Siguiente.
- A continuación, en la página "Elija qué medio usar", seleccione el archivo ISO y luego haga clic en el botón Siguiente. Se le pedirá que elija un directorio para guardar el archivo ISO. ¡Eso es todo!
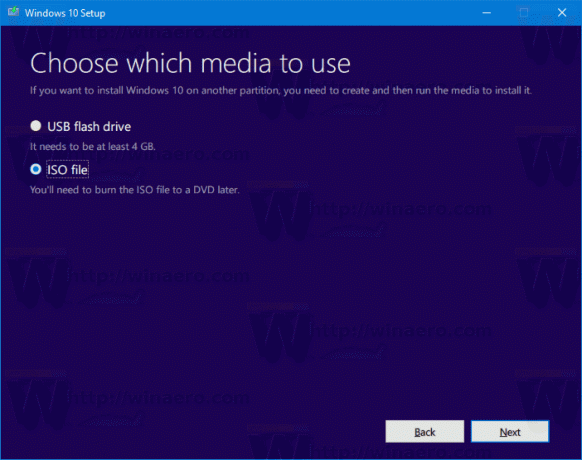 Nota: La imagen ISO vendrá con las ediciones Home y Pro de Windows 10.
Nota: La imagen ISO vendrá con las ediciones Home y Pro de Windows 10.
Como ya he mencionado, es posible evitar la herramienta de creación de Windows Media y obtener el archivo ISO directamente. La idea aquí es abrir el sitio web en las herramientas de desarrollador del navegador. Cualquier navegador servirá, p. Ej. Firefox, Edge o Chrome. El siguiente método usa Chrome solo por ejemplo.
Para descargar imágenes ISO de Windows 10 versión 20H2,
- Abre Google Chrome.
- Navegue a la siguiente página: Descargar imágenes ISO.
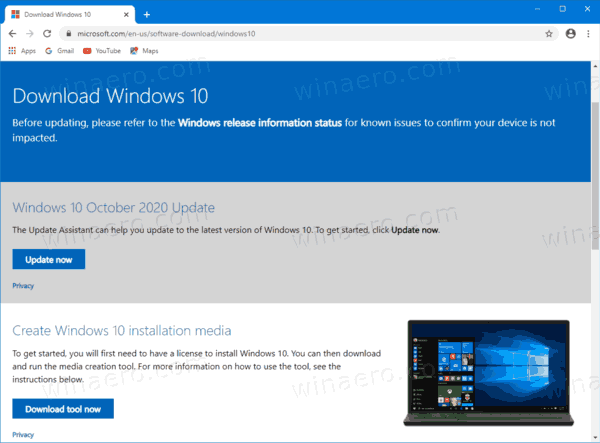
- Se le pedirá que descargue la herramienta de creación de Windows Media. No descargues nada. En su lugar, presione el F12 para abrir las Herramientas de desarrollo en Google Chrome.
- En Herramientas para desarrolladores, haga clic en el icono del dispositivo móvil. Esto iniciará la función Emulador de dispositivo móvil.

- Haga clic en el texto "Responsive" para cambiar el dispositivo emulado. Seleccione iPad Pro de la lista.

- Haga clic en el icono de recarga de la página junto a la barra de direcciones.
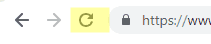 Esto actualizará la página de descarga.
Esto actualizará la página de descarga. - ¡Ahora puedes descargar la imagen ISO directamente!

No se le sugerirá que instale la Herramienta de creación de medios. Ahora necesitas
Elija la imagen ISO correcta para Windows 10 versión 20H2
- Debajo Seleccionar edición, seleccione Actualización de Windows 10 de mayo de 2020 -> Windows 10.
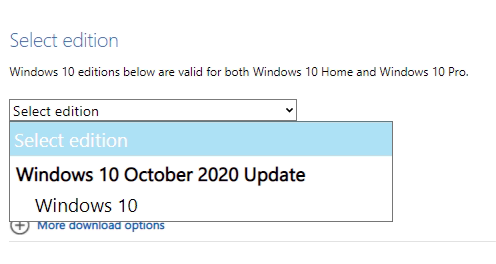
- Clickea en el Confirmar botón.
- En el siguiente paso, elija el idioma requerido / MUI para el sistema operativo.

- Finalmente, se le proporcionarán los enlaces a las versiones de Windows 10 de 32 y 64 bits de la Actualización de mayo de 2020. Haga clic en el que necesita (o descargue ambos si es necesario).

Para referencia, consulte Cómo determinar si está ejecutando Windows de 32 bits o de 64 bits.