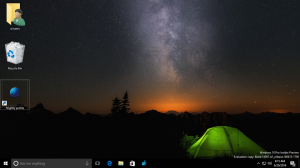Deshabilitar el cuadro de diálogo Ejecutar en Windows 10
Cómo deshabilitar el cuadro de diálogo Ejecutar en Windows 10 y evitar que los usuarios accedan a él
El cuadro de diálogo Ejecutar es una de las funciones más antiguas de Windows. Su implementación actual está disponible a partir de Windows 95, con algunas mejoras realizadas en Windows 10. El sistema operativo le permite evitar que los usuarios accedan a él. Puede resultar útil si es administrador del sistema y necesita aplicar restricciones adicionales al entorno del usuario.

En las versiones de Windows anteriores a Windows 8, se podía acceder al cuadro de diálogo Ejecutar desde el menú Inicio. Si bien Vista y Windows 7 lo tenían oculto del menú Inicio de forma predeterminada, era cuestión de dos clics volver a agregarlo allí. A partir de Windows 8, Microsoft ha eliminado el menú Inicio clásico del shell de Windows, sin dejar lugar para el comando Ejecutar. Incluso en Windows 10, el menú Inicio es una aplicación moderna separada del proceso del Explorador.
Anuncio publicitario

Utiliza la Plataforma universal de Windows, un marco que se utiliza para crear aplicaciones de la Tienda. Simplemente hablando, es una aplicación para UWP separada. Mira esto:
- Reinicie el menú Inicio en Windows 10
- Agregar menú contextual Reiniciar menú Inicio en Windows 10
A partir de Windows 8, el cuadro de diálogo Ejecutar se puede abrir desde el Menú Win + X, o desde la lista de aplicaciones proporcionada por la pantalla de Inicio en Windows 8 y 8.1, y en el menú Inicio de Windows 10. Hay un acceso directo que se puede encontrar en la carpeta Inicio \ Accesorios de Windows.
Además, el buen viejo Ganar + R El acceso directo funciona en todas las versiones de Windows.
La versión reciente de Windows 10 permite iniciar aplicaciones como administrador directamente desde el cuadro de diálogo Ejecutar. Todo lo que necesita es presionar CTRL + MAYÚS + ENTRAR para iniciar su aplicación elevada desde el cuadro Ejecutar.
Consejo: puedes Inicie sus aplicaciones favoritas con alias útiles desde el cuadro de diálogo Ejecutar.
Si necesita aplicar una restricción y evitar que los usuarios accedan al cuadro de diálogo Ejecutar, Windows 10 le ofrece al menos dos métodos, una opción de Política de grupo y un ajuste del Registro de políticas de grupo. El primer método se puede utilizar en las ediciones de Windows 10 que vienen con la aplicación Editor de políticas de grupo local. Si está ejecutando Windows 10 Pro, Enterprise o Education edición, la aplicación Editor de políticas de grupo local está disponible en el sistema operativo. Los usuarios de Windows 10 Home pueden aplicar un ajuste de registro. Repasemos estos métodos.
Para deshabilitar el cuadro de diálogo Ejecutar en Windows 10,
- Abra el editor de políticas de grupo local aplicación, o iníciela para todos los usuarios excepto el administrador, o para un usuario específico.
- Navegar a Configuración de usuario> Plantillas administrativas> Menú Inicio y barra de tareas a la izquierda.
- A la derecha, busque la configuración de política Eliminar el menú Ejecutar del menú Inicio.

- Haga doble clic en él y establezca la política en Activado.
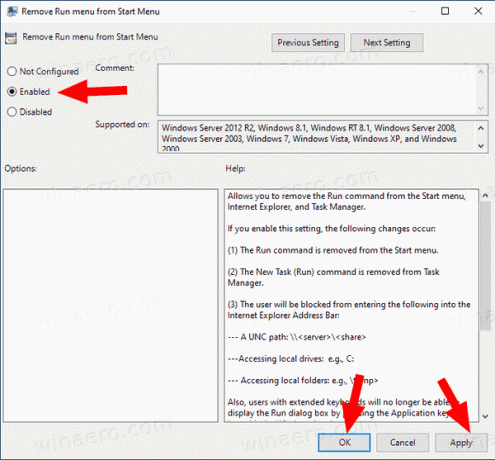
- Haga clic en los botones Aplicar y Aceptar.
Estás listo. Si alguien intenta acceder al cuadro de diálogo Ejecutar, independientemente del método que utilice, la operación se cancelará con el siguiente mensaje:
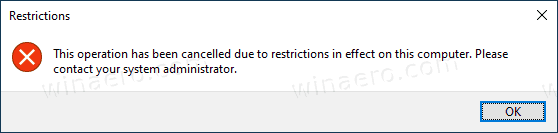
Consejo: ver Cómo restablecer todas las configuraciones de políticas de grupo locales a la vez en Windows 10.
Ahora, veamos cómo se puede hacer lo mismo con un ajuste del Registro.
Deshabilite el cuadro de diálogo Ejecutar en Windows 10 con un ajuste de registro
- Abierto Editor de registro.
- Vaya a la siguiente clave de registro:
HKEY_CURRENT_USER \ Software \ Microsoft \ Windows \ CurrentVersion \ Policies \ Explorer. Consejo: ver cómo saltar a la clave de registro deseada con un clic.Si no tiene dicha clave, simplemente créela. - Aquí, cree un nuevo valor DWORD de 32 bits No correr. Nota: Incluso si eres ejecutando Windows de 64 bits, aún necesita usar un DWORD de 32 bits como tipo de valor.
Configúrelo en 1 para deshabilitar el cuadro de diálogo Ejecutar.
- Para que los cambios realizados por el ajuste del Registro surtan efecto, debe desconectar e inicie sesión nuevamente en su cuenta de usuario.
Más tarde, puede eliminar el No correr valor para permitir al usuario utilizar el cuadro de diálogo Ejecutar.
Para ahorrar tiempo, puede descargar los siguientes archivos de registro:
Descargar archivos de registro listos para usar
El ajuste de deshacer está incluido.
Consejo: puedes intente habilitar GpEdit.msc en Windows 10 Home.
¡Eso es todo!