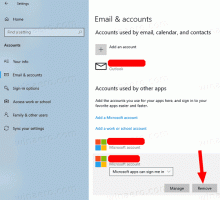Solucionar el error de aplicaciones que faltan en la actualización de Windows 10 Fall Creators
Como ya sabrá, Windows 10 Fall Creators Update se lanza al público. Viene con una enorme lista de cambios que cubrimos cuidadosamente en el artículo. Novedades de la actualización Fall Creators de Windows 10. Muchos usuarios se han enfrentado a un problema después de instalar esta actualización en el que faltan algunas aplicaciones de la Tienda en el menú Inicio, pero Microsoft Store las muestra instaladas. Microsoft es consciente de este problema y ha publicado una solución. Esto es lo que tienes que hacer.
Según uno de los Personal de apoyo del foro de la comunidad, Meliton Dec, hay un error en el sistema operativo que hace que algunas aplicaciones desaparezcan del menú de inicio de Windows 10, así como de la lista de aplicaciones instaladas. Tampoco aparecen en los resultados de búsqueda de Cortana. La única forma de iniciar estas aplicaciones es la aplicación Microsoft Store que muestra el botón de inicio. Esto es lo que puede hacer.
Para corregir el error de aplicaciones faltantes en Windows 10 Fall Creators Update, Haz lo siguiente.
Para corregir el error de aplicaciones faltantes en Windows 10 Fall Creators Update, Haz lo siguiente.
-
Reparar o restablecer las aplicaciones que faltan
- Abierto Ajustesy seleccione Aplicaciones.
- Sobre el Aplicaciones y funciones pestaña, busque el nombre de la aplicación que falta. Haga clic en la aplicación y seleccione
Opciones avanzadas (si está disponible). - Si hay una opción de reparación disponible, haga clic en Reparar. Si esta opción no está disponible, o si Reparar no resuelve el problema, también puede probar el Reiniciar opción, aunque puede perder los datos de la aplicación que se guardó. Consulte el siguiente artículo: Restablezca una aplicación universal (aplicación de la tienda) en Windows 10 y borre sus datos.
- Una vez que se completa la reparación o el restablecimiento, la aplicación debería aparecer nuevamente en la lista de aplicaciones y se puede anclar al menú Inicio.
-
Desinstale y vuelva a instalar las aplicaciones que faltan
- Abierto Ajustesy seleccione Aplicaciones.
- Sobre el Aplicaciones y funciones pestaña, busque el nombre de la aplicación que falta. Haga clic en la aplicación y seleccione
Desinstalar
Consejo: ver el artículo Cómo desinstalar aplicaciones en Windows 10.
- Abierto Tienda y luego reinstale la aplicación que falta. Una vez instalada, la aplicación debería aparecer en la lista de aplicaciones y se puede anclar al menú Inicio.
-
Vuelva a registrar las aplicaciones que faltan usando PowerShell - Si le faltan muchas aplicaciones, los usuarios avanzados pueden intentar restaurarlas todas a la vez utilizando el siguiente PowerShell
comandos. Sin embargo, tenga en cuenta que si los pasos 1 y 2 ya se intentaron y no restauraron sus aplicaciones faltantes, es probable que esta solución de PowerShell tampoco tenga éxito.- En Cortana, escriba Potencia Shell. En los resultados de la búsqueda, haga clic derecho
Windows PowerShell y seleccione Ejecutar como administrador. Vea el siguiente artículo: Ejecute PowerShell como administrador. - En la ventana de Powershell, escriba los siguientes comandos. Estos pasos pueden tardar unos minutos en completarse.
reg eliminar "HKCU \ Software \ Microsoft \ Windows NT \ CurrentVersion \ TileDataModel \ Migration \ TileStore" / va / f
get-appxpackage -packageType bundle |% {add-appxpackage -register -disabledevelopmentmode ($ _. installlocation + "\ appxmetadata \ appxbundlemanifest.xml")}$ bundlefamilies = (get-appxpackage -packagetype Bundle) .packagefamilyname
get-appxpackage -packagetype main |? {-not ($ bundlefamilies -contains $ _. packagefamilyname)} |% {add-appxpackage -register -disabledevelopmentmode ($ _. installlocation + "\ appxmanifest.xml")}
- Una vez que se completen los comandos de PowerShell, las aplicaciones deberían aparecer en la lista de aplicaciones y se pueden anclar al menú Inicio.
- En Cortana, escriba Potencia Shell. En los resultados de la búsqueda, haga clic derecho
Eso es todo. Fuentes: Microsoft, Neowin.