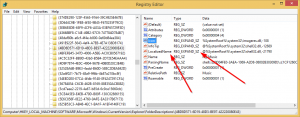Habilitar archivos sin conexión en Windows 10
Windows 10 incluye una función llamada Archivos sin conexión que permite que los archivos y carpetas de red estén disponibles sin conexión cuando no está conectado a esa red. Esta función es muy útil cuando necesita acceder a recursos de red mientras está fuera de línea. A continuación se explica cómo habilitarlo.
Anuncio publicitario
Vale la pena mencionar que Archivos sin conexión no es una característica nueva de Windows 10. Estaba disponible al menos en Windows 2000.
Archivos sin conexión hace que los archivos de red estén disponibles para un usuario, incluso si la conexión de red al servidor no está disponible o es lenta. Cuando se trabaja en línea, el rendimiento del acceso a archivos depende de la velocidad de la red y el servidor. Cuando se trabaja sin conexión, los archivos se recuperan de la carpeta Archivos sin conexión a velocidades de acceso local. Una computadora cambia al modo sin conexión cuando:
- Siempre sin conexión el modo ha sido habilitado
- El servidor no está disponible
- La conexión de red es más lenta que un umbral configurable
- El usuario cambia manualmente al modo fuera de línea mediante el Trabajar sin conexión botón en el Explorador de archivos
Es posible habilitar Archivos sin conexión con el Panel de control o un ajuste del Registro. Repasemos ambos métodos.
Para habilitar archivos sin conexión en Windows 10, Haz lo siguiente.
- Abre el clásico Panel de control aplicación.
- Cambie su vista a "Iconos grandes" o "Iconos pequeños" como se muestra a continuación.

- Busque el icono del Centro de sincronización.

- Abra Sync Center y haga clic en el enlace Administrar archivos sin conexión a la izquierda.

- Clickea en el Habilitar archivos sin conexión botón.

- Reinicie Windows 10 para aplicar los cambios.
Estás listo.
Alternativamente, puede habilitar la función con un ajuste de Registro.
Habilitar archivos sin conexión con un ajuste de registro
- Abre el Aplicación del editor del registro.
- Vaya a la siguiente clave de registro.
HKEY_LOCAL_MACHINE \ SYSTEM \ CurrentControlSet \ Services \ CSC
Vea cómo ir a una clave de registro con un clic.
- A la derecha, modifique o cree un nuevo valor DWORD de 32 bits Inicio.
Nota: Incluso si eres ejecutando Windows de 64 bits aún debe crear un valor DWORD de 32 bits.
Establezca su valor en 1 en decimal para habilitar la función Archivos sin conexión.
- Ahora ve a la llave
HKEY_LOCAL_MACHINE \ SYSTEM \ CurrentControlSet \ Services \ CscService. - Allí, establezca el valor DWORD de inicio de 32 bits en 2.

- Reinicie Windows 10.
Estás listo. Para ahorrar tiempo, puede descargar los siguientes archivos de registro listos para usar:
Descargar archivos de registro
El ajuste de deshacer está incluido.
Si necesita deshabilitar Archivos sin conexión, use el mismo subprograma del Panel de control. Vaya a Panel de control \ Todos los elementos del panel de control \ Centro de sincronización, haga clic en el enlace Administrar archivos sin conexión a la izquierda. En el siguiente cuadro de diálogo, haga clic en el botón Deshabilitar archivos sin conexión.

Alternativamente, puede usar el ajuste de Registro provisto para deshabilitarlo. Además, puede aplicarlo manualmente configurando el Comienzo Valor DWORD de 32 bits a 4 debajo de las claves HKEY_LOCAL_MACHINE \ SYSTEM \ CurrentControlSet \ Services \ CSC y HKEY_LOCAL_MACHINE \ SYSTEM \ CurrentControlSet \ Services \ CscService.
Eso es todo.