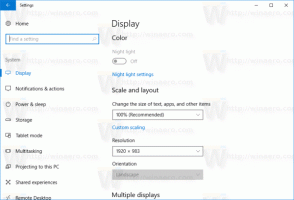Restaurar los accesos directos del Panel de control clásico al menú Win + X en Windows 10
A partir de la compilación 14942 de Windows 10, Microsoft ha reemplazado los subprogramas clásicos del Panel de control en el menú Win + X con sus contrapartes en la aplicación Configuración. En este artículo, veremos cómo restaurar los viejos subprogramas y deshacernos de las páginas de Configuración.
Anuncio publicitario
Si instaló una de las últimas compilaciones de Windows 10 "Redstone 2" desde cero, muchos elementos de menú de Win + X apuntará a páginas en la aplicación Configuración. En las compilaciones de Windows 10 anteriores a 14942, estos elementos se usaban para abrir los subprogramas apropiados del Panel de control clásico. Si no está satisfecho con este cambio, puede restaurar los accesos directos clásicos como se describe a continuación.
Al momento de escribir estas líneas, es posible restaurar los comandos clásicos del Panel de control en el menú Win + X sin problemas. Sin embargo, tenga en cuenta que Microsoft está trabajando activamente para eliminar completamente el Panel de control de Windows 10. Entonces, un día, los applets clásicos pueden dejar de funcionar y volverse inaccesibles.
He preparado un archivo con todos los comandos de menú clásicos de Win + X, que puede usar para restaurar los subprogramas. Contiene todos los comandos que se reemplazaron en la última versión de Windows 10:
Elija los comandos que le gustaría restaurar y colóquelos en la ubicación de Win + X como se muestra a continuación.
- Descarga el archivo desde aquí: Descargar comandos de menú clásicos de Win + X
- Extraerlos a cualquier carpeta.


El contenido del archivo son accesos directos organizados en dos carpetas llamadas "Grupo 3" y "Grupo 2" según la estructura del menú Win + X.


- Desbloquee todos los archivos a la vez en las carpetas extraídas Grupo 2 y Grupo 3 como se describe aquí:
Desbloquear por lotes archivos descargados de Internet en Windows 10

- Abra una nueva ventana del Explorador de archivos y apúntela a la siguiente ubicación:
% LocalAppdata% \ Microsoft \ Windows \ WinX
Escriba esta ubicación en la barra de direcciones del Explorador de archivos para abrir la carpeta de destino directamente. Vea la siguiente captura de pantalla.

- Haga una copia de seguridad del contenido de esta carpeta para que pueda restaurar los accesos directos de Configuración en caso de que cambie de opinión en el futuro. Seleccione y copie todos los elementos dentro de la carpeta Win + X a alguna otra carpeta en su unidad de disco.



- Coloque los accesos directos que desee restaurar desde la carpeta "Grupo 3" extraída a la carpeta
% LocalAppdata% \ Microsoft \ Windows \ WinX \ Group 3
Por ejemplo, para hacer que "Programas y características" abra el subprograma clásico del Panel de control, copie el archivo "10 - Programas y Características "de la carpeta donde extrajo el archivo a la carpeta% LocalAppdata% \ Microsoft \ Windows \ WinX \ Group 3.


- Confirme el mensaje "Reemplazar el archivo en el destino" si se le solicita. En mi caso, corté los accesos directos de Configuración y copié los accesos directos de los subprogramas clásicos en la carpeta de destino.
- Ahora, desconectar desde su cuenta de Windows 10 o simplemente reiniciar Explorer.

Estás listo. ¡Ahora, el menú Win + X contendrá todos los comandos clásicos del Panel de control que haya vuelto a colocar!
Mire el siguiente video para ver el truco en acción y suscríbete a Winaero en YouTube:



También puede personalizar el menú de Win + X usando mi aplicación gratuita Editor de menú Win + X. Le permitirá tomar el control total del contenido del menú Win + X. Puede usarlo para eliminar cualquier elemento existente y agregar cualquier aplicación, subprograma del Panel de control o carpeta de shell de Windows allí.
Por ejemplo, puede agregar el subprograma de configuración de UAC clásico al menú Win + X de la siguiente manera.
Haga clic en el botón desplegable "Agregar un programa". En el submenú que aparece, seleccione "Agregar un programa".
Aparecerá el cuadro de diálogo Abrir archivo, seleccione el siguiente archivo allí:
C: \ Windows \ System32 \ UserAccountControlSettings.exe
La aplicación le pedirá que nombre el elemento que va a agregar. Ingrese el nombre deseado, por ejemplo, "Configuración de UAC":
Ahora, haga clic en el botón "Reiniciar el explorador" para que el nuevo elemento aparezca en el menú Win + X:
Abra el menú Win + X y verá un nuevo elemento Configuración de UAC, que puede comenzar a usar de inmediato.
Eso es todo.