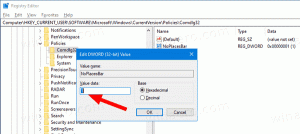Aquí está cómo actualizar a Linux Mint 18.2
Como ya sabrás, ayer Linux Mint 18.2 dejó la etapa beta y estuvo disponible para todos. Ahora es posible actualizar todas las ediciones de Linux Mint a la versión 18.2.
Linux Mint 17, 17.1, 17.2 y 17.3 son compatibles hasta 2019. Por lo tanto, debe encontrar una razón sólida para actualizar su PC. Siempre puede probar un modo Live CD / USB para verificar todos los cambios usted mismo y decidir si realmente los necesita. Linux Mint 18.2 ofrece versiones de software actualizadas de aplicaciones esenciales, nuevos temas y fondos de pantalla, y nuevas versiones de sus "x-apps", un conjunto de aplicaciones disponibles en todos los entornos de escritorio compatibles. Puedes leer en detalle aquí:
Linux Mint 18.2 ya está disponible
Cómo actualizar a Linux Mint 18.2
- En el Administrador de actualizaciones, haga clic en el botón Actualizar para buscar cualquier versión nueva de mintupdate y mint-upgrade-info. Si hay actualizaciones para estos paquetes, aplíquelas.
- Inicie la actualización del sistema haciendo clic en "Editar-> Actualizar a Linux Mint 18.2 Sonya".
- Sigue las instrucciones en la pantalla.
- Cuando se le pregunte si desea conservar o reemplazar los archivos de configuración, elija reemplazarlos.
- Una vez finalizada la actualización, reinicie su computadora.
información adicional
- Aunque Linux Mint 18.2 presenta un kernel más nuevo, esta actualización no cambia el kernel instalado. Si necesita el kernel actualizado, puede instalarlo usted mismo en cualquier momento.
- Lo mismo ocurre con la elección del administrador de pantalla o la selección de software. Brasero no se eliminará y MDM no se cambiará por LightDM en su nombre. Puede decidir hacer estos cambios, pero ciertamente no es necesario.
- Se recomienda desactivar el protector de pantalla antes de actualizar. Si el protector de pantalla se activa durante la actualización y no puede volver a iniciar sesión, cambie a la consola con CTRL + ALT + F1, inicie sesión y escriba "killall cinnamon-screensaver" (o "killall mate-screensaver" en COMPAÑERO). Use CTRL + ALT + F7 o CTRL + ALT + F8 para volver a su sesión.
Cómo cambiar de MDM a LightDM
Advertencia: esto no se recomienda para usuarios novatos.
Primero, instale LightDM escribiendo los siguientes comandos en una terminal:
apto instalar slick-greeter lightdm-settings
Cuando se le solicite que seleccione un administrador de pantalla predeterminado, seleccione LightDM.
Luego, elimine MDM y reinicie escribiendo los siguientes comandos en un Terminal:
apto eliminar mdm
sudo reiniciar
Eso es todo. Fuente: Blog de menta.