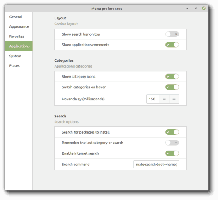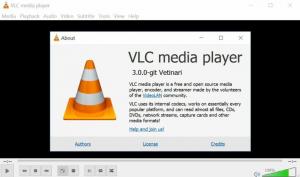Impedir que los usuarios instalen extensiones en Google Chrome
Cómo evitar que los usuarios instalen extensiones en Google Chrome. Los administradores del sistema a menudo aplican varios tipos de restricciones al software en la red local para proteger el sistema operativo y las aplicaciones. Incluso cosas tan inocuas como extensiones y temas en el navegador Google Chrome pueden ser dañinas, por lo que los administradores a menudo las restringen. Sin embargo, esto puede ser necesario no solo por un administrador del sistema, sino también por un usuario común que ha decidido aumentar el nivel de seguridad en la computadora del hogar del niño. Entonces, echemos un vistazo a cómo evitar que los usuarios instalen extensiones en Google Chrome.
Si tiene una edición de Windows con un Editor de políticas de grupo local instalado, p. Ej. Windows 10 Pro, use el siguiente método. Los usuarios de Windows 10 Home deben usar la opción dos a continuación que implica editar el Registro. En primer lugar, debemos instalar las plantillas de políticas de grupo para Google Chrome.
Instalar plantillas de políticas de grupo de Chrome
- Descargue el archivo con las plantillas de directiva de grupo de el sitio web oficial de Google (Aquí está un enlace directo).
- Extraiga el contenido del archivo en cualquier ubicación de carpeta que elija.
- Abra el Editor de políticas de grupo local (gpedit.msc).
- Haga clic derecho en el Configuracion de Computadora > Plantillas Administrativas elemento de la derecha y seleccione Agregar o quitar plantillas del menú.
- Haga clic en el botón "Agregar" en la siguiente ventana.
- Especifique la ruta al
chrome.admplantilla en la carpeta ruta-al-archivo-desempaquetado \ windows \ adm \ en-US. - Espere un par de segundos para cromo que aparezca la línea, haga clic en el Cerrar botón en el Agregar eliminar diálogo.
- Una vez agregado, obtendrá un subelemento Plantillas administrativas clásicas (ADM). Alberga las políticas necesarias.
Dado que ha agregado las plantillas de políticas para Google Chrome, ahora puede usarlas para aplicar restricciones a la lista de extensiones en el navegador. Así es cómo.
Cómo evitar que los usuarios instalen extensiones en Google Chrome
- Abra gpedit.msc.
- Navegar a Plantillas administrativas clásicas (ADM) \ Google \ Google Chrome \ Extensions a la izquierda.
- A la derecha, haga doble clic en el Configurar la lista de bloqueo de instalación de extensiones entrada.
- Establezca la política en Activado y luego haga clic en el Show... botón debajo Opciones.
- En el Contenido del show ventana que se abre, haga doble clic en la primera fila de texto en el Valor columna y escriba asterisco (
*), lo que significa que Chrome tiene prohibido instalar extensiones. - Guarde todas las configuraciones en todas las ventanas abiertas.
¡Estás listo!
Si ahora intenta instalar la extensión en su navegador, verá el mensaje de advertencia "Bloqueado por el administrador".
Ahora imaginemos que necesita excluir algunas extensiones para que no se bloqueen y permitir su instalación. Es una tarea sencilla.
Cómo permitir la instalación de ciertas extensiones
- Vaya a la página de la extensión en Google Web Store.
- Copie su identificador de la barra de direcciones. Está resaltado en la captura de pantalla a continuación.
- En el editor de políticas de grupo, haga doble clic en el Configurar la lista de extensiones permitidas política.
- Establezca la política en Activado y haga clic en el Show botón.
- Pega lo previamente copiado ID de extensión en el Valor caja.
- Repita los pasos anteriores para todas las extensiones que necesite incluir en la lista blanca.
- Vuelva a abrir el navegador Chrome si lo tiene en ejecución e instale las extensiones necesarias.
Finalmente, si eres ejecutando Windows 10 Home, el editor de políticas de grupo local no está disponible en esta edición del sistema operativo. Aquí tienes una solución alternativa que puedes usar.
Impedir que los usuarios instalen extensiones de Chrome en Windows 10 Home
- Descargue el siguiente archivo ZIP con archivos REG: Descargar archivo ZIP.
- Extraiga el contenido a cualquier carpeta de su elección. Incluye dos archivos:
bloquear todas las extensiones.regyextensiones de lista blanca.reg. - Abra estos archivos con el Bloc de notas y corríjalos según sus preferencias. Cada identificador de extensión se indica como parámetros de cadena bajo los números "1", "2", "3", etc.
- Después de editar los archivos, guárdelos y haga doble clic en ellos para aplicar los cambios.
- Vuelva a abrir el navegador Chrome si lo está ejecutando.
Cómo funciona
Los archivos de registro anteriores modifican las siguientes claves de registro:
- Para la lista blanca:
HKEY_LOCAL_MACHINE \ SOFTWARE \ Policies \ Google \ Chrome \ ExtensionInstallAllowlist - Para extensiones bloqueadas:
HKEY_LOCAL_MACHINE \ SOFTWARE \ Policies \ Google \ Chrome \ ExtensionInstallBlocklist.
Cada una de las subclaves puede tener valores de cadena (REG_SZ) denominados "1", "2", "3", etc. Cada uno de los valores contiene los ID de las extensiones que necesita bloquear o incluir en la lista blanca.
Los identificadores agregados se dan puramente, por ejemplo, se corresponderán con los identificadores de sus extensiones. Si necesita agregar varias extensiones a la lista blanca, cree las entradas 2, 3, 4, 5, 6 y así sucesivamente de acuerdo con la Por ejemplo, coloque el signo "igual" y encierre el identificador de la extensión entre comillas dobles, y luego combine el registro expediente.