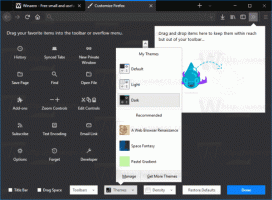Cómo administrar aplicaciones de inicio en Linux Mint
Puede agregar o eliminar aplicaciones que se inician al inicio en Linux Mint cuando el sistema operativo termina de iniciarse. En este artículo, veremos un método universal adecuado para todos los entornos de escritorio para administrar aplicaciones de inicio. Además, veremos qué proporcionan los principales entornos de escritorio de Mint para la administración de aplicaciones de inicio.
Anuncio publicitario
Para administrar las aplicaciones de inicio, puede usar solo un administrador de archivos. Los entornos de escritorio modernos y algunos administradores de ventanas también están configurados de inmediato para procesar archivos * .desktop en directorios especiales. Estos directorios son los siguientes:
/etc/xdg/autostart. / home / su nombre de usuario / .config / autostart.
La primera carpeta es común para todos los usuarios del sistema operativo. Todos los archivos * .desktop son lanzadores de aplicaciones y se procesarán para todos los usuarios. Necesita tener acceso de root para poner archivos allí o eliminarlos.

La segunda carpeta es su carpeta de inicio personal. Los lanzadores que coloque allí se ejecutarán al inicio solo para su cuenta personal.
A continuación, se explica cómo usar estas carpetas para administrar aplicaciones de inicio en Linux Mint.
Administrar aplicaciones de inicio en Linux Mint
Como sabrá, todos los lanzadores de aplicaciones (archivos * .desktop) se almacenan en la siguiente carpeta:
/usr/share/applications

Por lo tanto, si copia el iniciador de aplicaciones deseado de esa carpeta a su carpeta personal ~ / .config / autostart, esto hará que la aplicación se inicie cada vez que inicie sesión en su cuenta de usuario.
 Si coloca el lanzador dentro de la carpeta / etc / xdg / autostart, la aplicación se iniciará automáticamente para cada usuario.
Si coloca el lanzador dentro de la carpeta / etc / xdg / autostart, la aplicación se iniciará automáticamente para cada usuario.
Puede utilizar cualquier administrador de archivos para copiar archivos entre estas carpetas. No se requieren herramientas adicionales.
Sin embargo, los entornos de escritorio en Linux Mint proporcionan un configurador de GUI para la gestión de aplicaciones de inicio.
Administrar aplicaciones de inicio en MATE
- Centro de control abierto.


- Haga clic en "Aplicaciones de inicio" en "Personal":

- Se abrirá la ventana de Preferencias de la aplicación de inicio. Haga clic en el botón Agregar y complete los cuadros de texto.

Administrar aplicaciones de inicio en XFCE
Para agregar una nueva aplicación para iniciar en XFCE, haga lo siguiente.
- Configuración abierta.


- Vaya a Sesión e inicio en Sistema.

- Vaya a la pestaña "Inicio automático de la aplicación".

- Haga clic en el botón Agregar para agregar una nueva aplicación al inicio.
Aparecerá el siguiente diálogo:
- Allí, escriba el nombre del elemento de inicio y complete el cuadro de texto del comando.
Administrar aplicaciones de inicio en Canela
Para agregar una nueva aplicación para iniciar en Cinnamon, haga lo siguiente.
- Abra Configuración del sistema (Centro de control).


- Haga clic en Aplicaciones de inicio en Preferencias.

- Se abrirá la siguiente ventana:

- Haga clic en el botón Agregar, luego haga clic en el elemento Elegir aplicación. Alternativamente, puede utilizar el elemento "Comando personalizado".

Aparecerá el siguiente diálogo:
- Seleccione la aplicación deseada y haga clic en "Agregar aplicación".
Administrar aplicaciones de inicio en KDE
- Abra la configuración del sistema.

- Haga clic en Inicio y apagado en "Área de trabajo". Se abrirá la siguiente página:

- En la pestaña Inicio automático, haga clic en el botón "Agregar programa ..." y elija una aplicación para que comience con KDE.


Eso es todo.